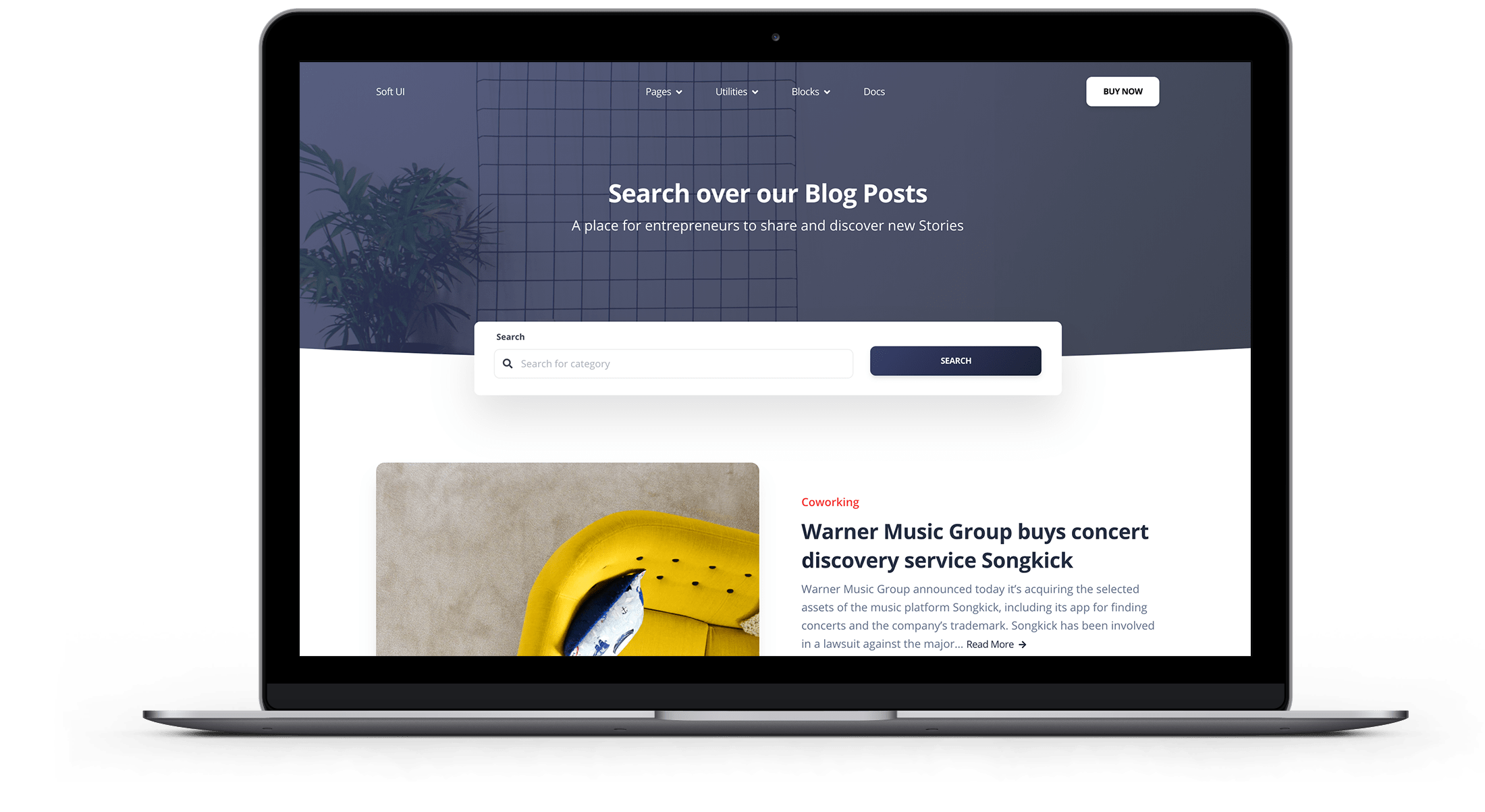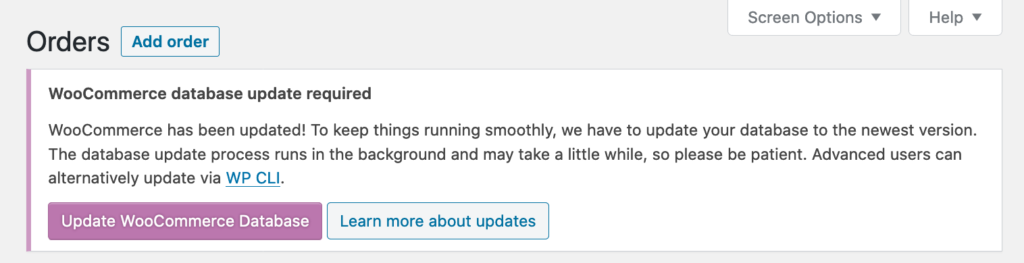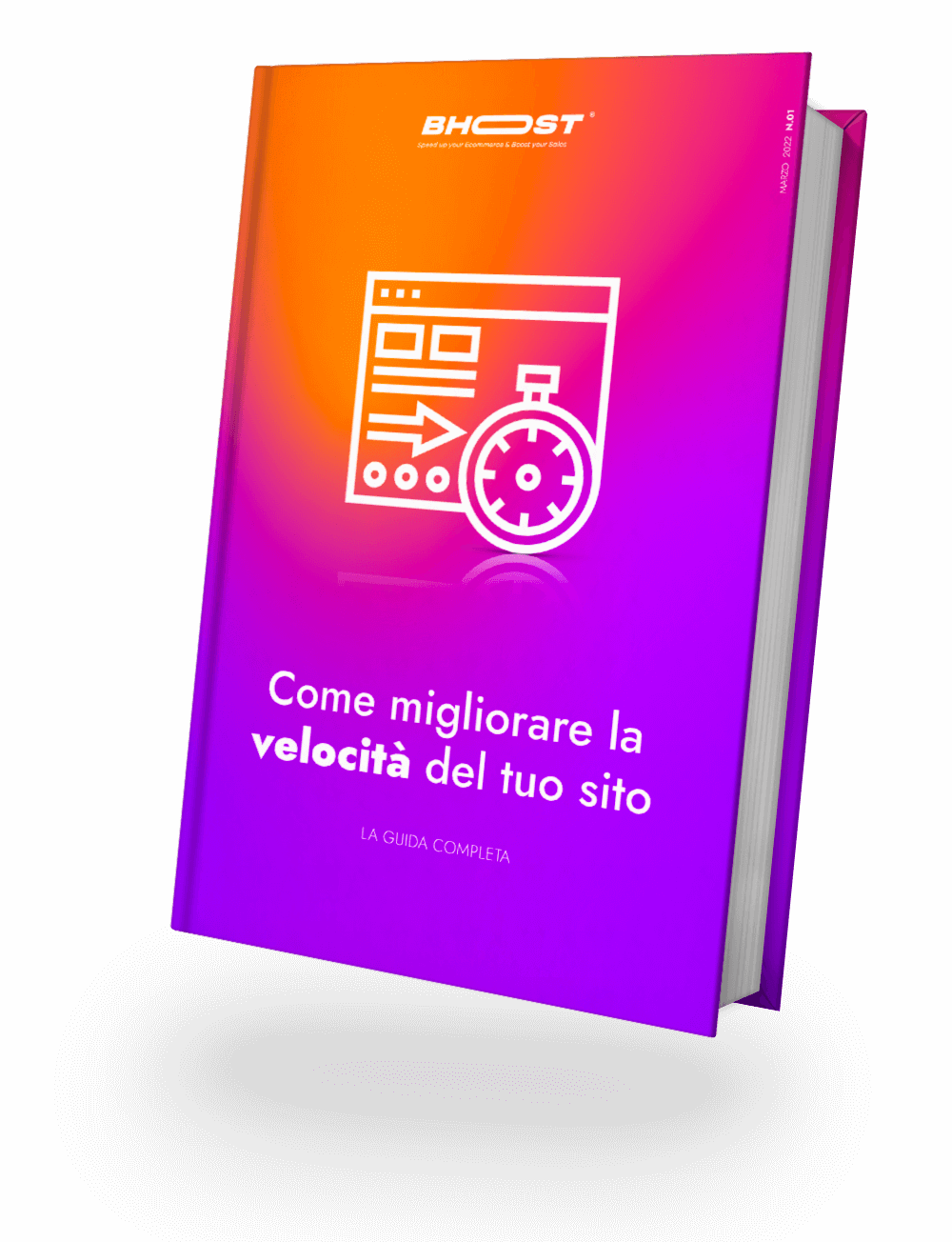Tenere aggiornato un sito, soprattutto Woocommerce, che è legato ad una piattforma E-Commerce, diventa uno step fondamentale per tenerlo in sicurezza. Tuttavia quando ci sono degli aggiornamenti, i proprietari di siti, non hanno un comportamento uniforme.
C’è infatti chi lo fa seriamente e chi la prende un pò alla leggera. Tuttavia l’aggiornamento è un qualcosa di molto complesso, che presuppone una serie di procedura da applicare, in modo da viverlo serenamente. Vediamo quindi come effettuare un aggiornamento di Woocommerce in modo semplice.
Indice dei contenuti
Aggiornamento Woocommerce: operazioni preliminari
La prima cosa da fare quando si decide di fare un aggiornamento è sicuramente quello di fare un backup. Questo perché non sappiamo come il nostro sito potrebbe rispondere ai nuovi aggiornamenti installati. Quindi per non saper né leggere né scrivere, è bene fare un backup.
Inoltre sarebbe opportuno testare le nuove release.
In questo modo evitiamo di avere brutte soprese!
In sostanza, occorre prendersi un pò di tempo, prima di cliccare su “aggiorna”, per capire di che tipo di aggiornamento si sta parlando e quali modifiche saranno implementate. Ma soprattutto, che impatto avranno? Per rispondere a queste domande ti basterà vedere la descrizione che ti spiega quali funzionalità verranno applicate.
Per ovviare quindi a questo problema, puoi anche consultare qualche forum di supporto a Woocommerce, perché se c’è una problematica legata ad un aggiornamento, sicuramente dal forum emerge.
Backup
Qualsiasi negozio basato su WordPress e WooCommerce ha due posti in cui sono archiviati dati e contenuti. Uno è la tua cartella wp-content, dove si trovano i tuoi temi, plugin e contenuti caricati. Un altro è il database che organizza e memorizza il tuo prodotto, ordine, post, pagina, ecc…. dati.
Con questi preziosi dati e contenuti archiviati in pochi posti diversi, come puoi salvaguardarli tutti e mantenerne il backup?
Puoi scegliere tra backup automatici e manuali
Backup Automatici
L’approccio più efficiente e affidabile consiste nell’utilizzare un servizio di backup automatico del sito. Oltre a non dover fare nulla manualmente, potrai avere:
- Spazio di archiviazione illimitato.
- Backup regolari automatizzati dell’intero sito, incluso il database, tutti i contenuti, i plug-in e i temi, le impostazioni e altro ancora.
- Ripristini istantanei in modo da poter ripristinare una versione precedente con un clic.
- Accesso diretto al supporto di esperti 24 ore su 24, 7 giorni su 7.
Backup manuali
Per eseguire un backup manuale, ci sono due parti per eseguire il backup del tuo negozio:
Esegui il backup del tuo database! Esistono diversi modi per farlo, consulta il Codex di WordPress per le tue opzioni per eseguire il backup dei tuoi contenuti. Esistono sia opzioni manuali che plug-in.
Usando SFTP vai alla tua cartella wp-content per fare il backup del tuo tema e dei file del plugin. Ti consigliamo vivamente di eseguire un backup dei file del tema se hai apportato personalizzazioni.
Test degli aggiornamenti
Innanzitutto, esaminiamo alcuni termini che utilizzeremo. Alcuni potrebbero utilizzare altri termini come ambiente di sviluppo, ambiente di test e ambienti live, ma ci atterremo ai tre fondamentali:
- Locale – si trova su un personal computer, generalmente non accessibile dal web.
- Staging: è dove si testano gli aggiornamenti. Dovrebbe replicare la stessa configurazione del server del sito live.
- Produzione – è il sito live. Dove clienti e utenti visitano e acquistano.
Tieni presente che questa è una panoramica semplicistica e ci sono molti strumenti e modi per farlo. Non ci sono assoluti nel modo in cui si testano gli aggiornamenti, purché generalmente non li si verifichi su un sito live. Se hai uno sviluppatore che lavora sul tuo sito, chiedigli informazioni sulla procedura per testare gli aggiornamenti.
Locale
La maggior parte degli sviluppatori inizierà con un’installazione locale. Ma cosa significa esattamente?
Significa che WordPress è impostato sul loro computer e funge da server. Utilizzando un editor di codice preferito, è quindi possibile creare, aggiornare e testare gli aggiornamenti sul proprio computer. Mentre lavori su un’installazione locale, ti consigliamo vivamente di iniziare a utilizzare il controllo della versione se non lo sei. Che si tratti di Git, SVN o qualcos’altro, è utile nel caso in cui sia necessario ripristinare qualcosa che funziona e può persino rendere più semplice l’implementazione di un sito per lo staging e la produzione.
Staging
Per testare un aggiornamento oltre un sito locale, è meglio creare una seconda installazione di WordPress con il tuo host e ripristinare un backup del tuo sito live su questo. Si tratta quindi di una replica del tuo sito di produzione e un luogo sicuro per testare gli aggiornamenti. Un sito di staging può anche essere condiviso con altri per il loro test di aiuto. Assicurati di testare su diversi dispositivi, tempo di caricamento e così via.
Produzione
Se tutto va bene durante i test di staging, allora puoi procedere con l’aggiornamento del sito in live (produzione).
Mi raccomando, quando fai questo tipo di operazioni, metti il tuo sito in modalità di manutenzione per impedire alle persone di effettuare il check-out o effettuare pagamenti. Se si verifica una transazione durante l’aggiornamento, gli ordini potrebbero andare persi.
Ovviamente, i tuoi backup sono in standby per essere ripristinati in un istante, se si verifica qualcosa di imprevisto. In questo modo non ci sono tempi di inattività o perdite di entrate.
Aggiornamento di estensioni e gateway di pagamento
Da WooCommerce.com
Per ricevere aggiornamenti su qualsiasi cosa acquistata da WooCommerce.com, vai su WooCommerce> Estensioni> Abbonamenti WooCommerce.com e assicurati che il tuo negozio sia connesso al tuo account WooCommerce.com.
Collegando il tuo account WooCommerce.com al tuo sito/negozio WooCommerce potrai:
- Visualizzare lo stato di WooCommerce, oltre alle tue estensioni e gateway di pagamento
- Filtrare per installato, attivato, download e aggiornamento disponibile
- Determinare quali estensioni e gateway di pagamento sono compatibili con quale versione/rilascio di WooCommerce
Da sviluppatori di terze parti
Plugin, estensioni, gateway di pagamento e temi non sviluppati e gestiti dal team WooCommerce interno provengono da sviluppatori di terze parti. Gli sviluppatori di terze parti che desiderano aggiungere il controllo della versione al proprio prodotto possono vedere: Aggiunta del supporto per il controllo della versione al plug-in. I proprietari di negozi/siti devono contattare direttamente lo sviluppatore di terze parti per ricevere supporto su aggiornamenti e compatibilità.
Avviso di aggiornamento del database WooCommerce
Aggiornare il database WooCommerce, avvia il processo di aggiornamento del database in modo che corrisponda alla versione del plug-in che hai installato o aggiornato. Il database organizza, contiene e memorizza i tuoi prodotti, ordini, post e pagine.
Un avviso di aggiornamento del database di WooCommerce verrà visualizzato quando hai aggiornato a una nuova versione di WooCommerce ed è necessario un aggiornamento del database:
Assicurati di avere un backup in atto e fai clic sul pulsante “Aggiorna database WooCommerce“. Verrà avviato il processo di aggiornamento: selezionando Visualizza avanzamento, si accederà alla sezione Azioni pianificate e verranno visualizzate le azioni in sospeso per l’aggiornamento.
Una volta completato, la prossima volta che visualizzerai una pagina di amministrazione vedrai il banner con scritto che l’aggiornamento è completato.

Prova Gratis Hosting Veloce, Ottimizzato, Sicuro
Passa a Bhoost con 30 giorni gratis e migrazione inclusa
Prova gratis 30 giorni