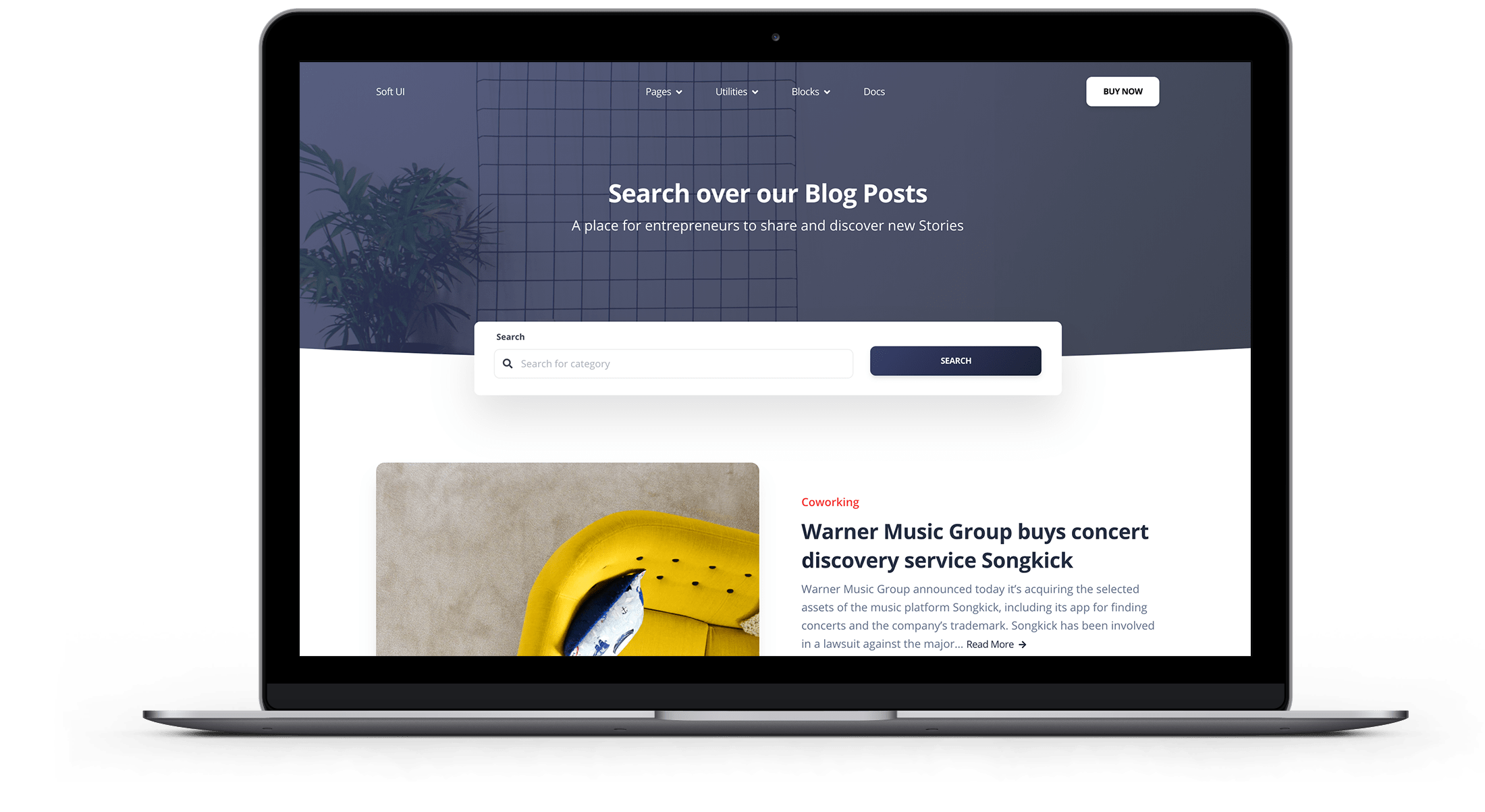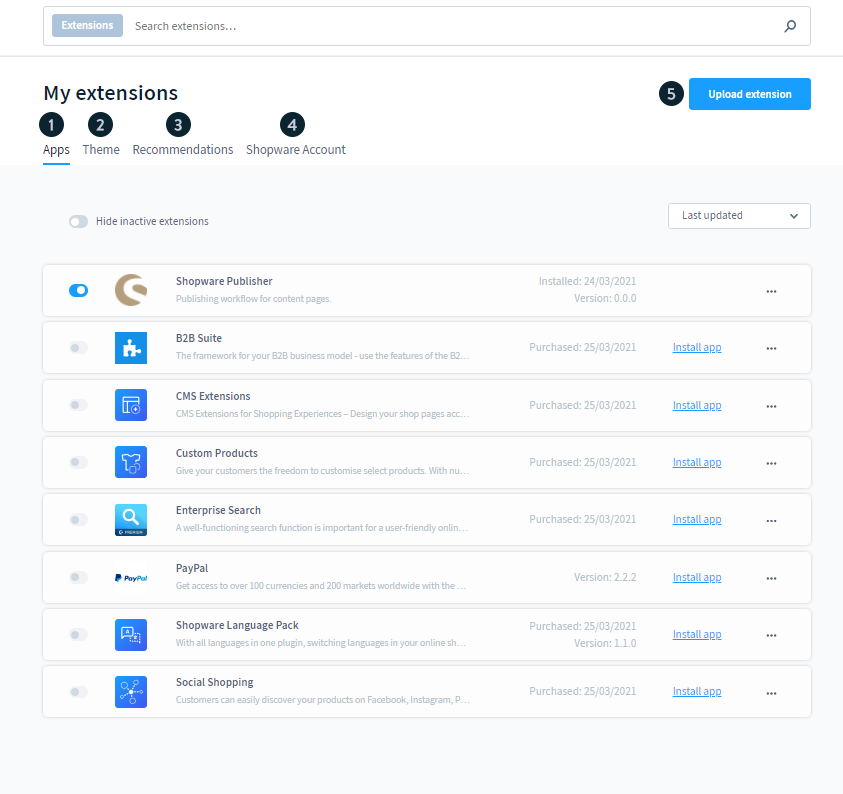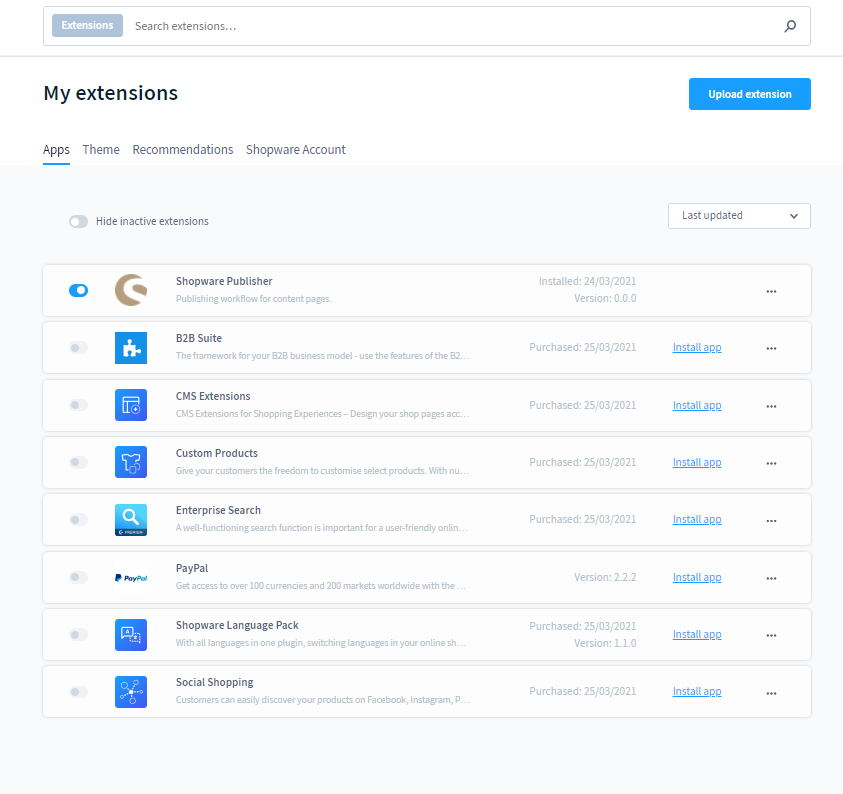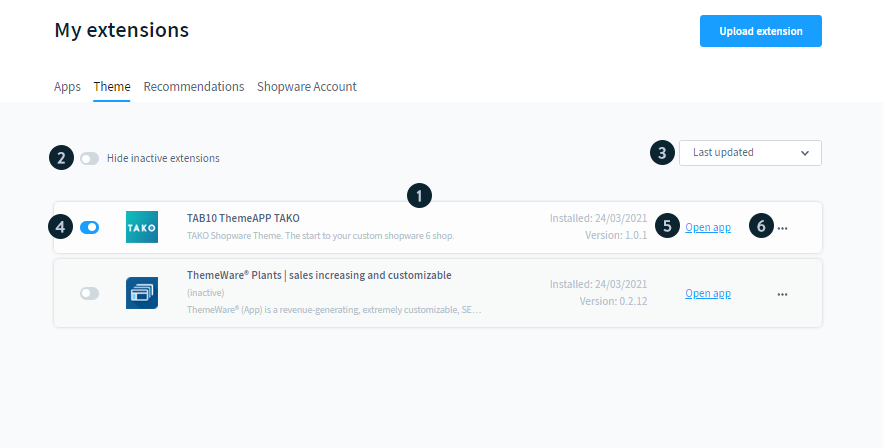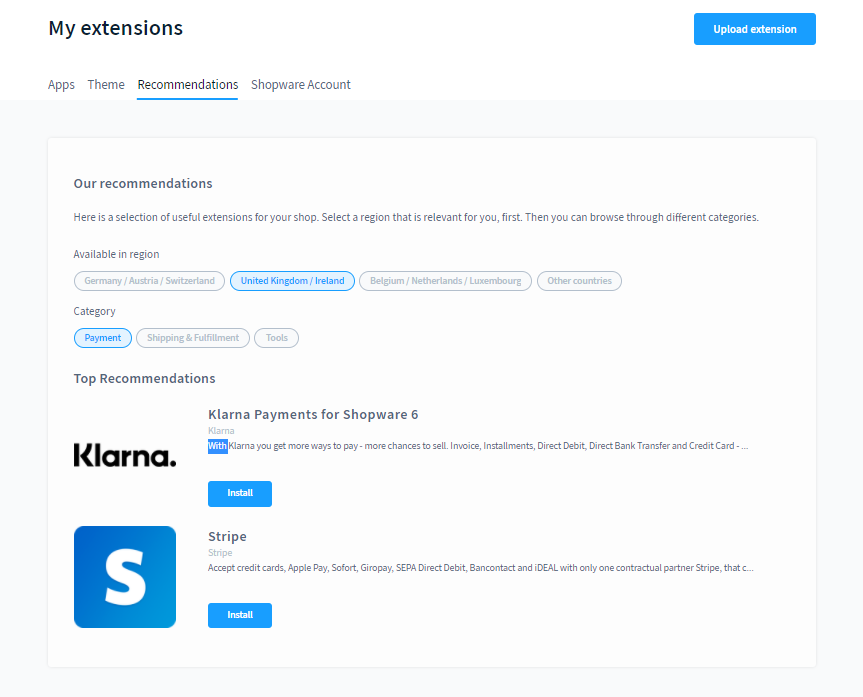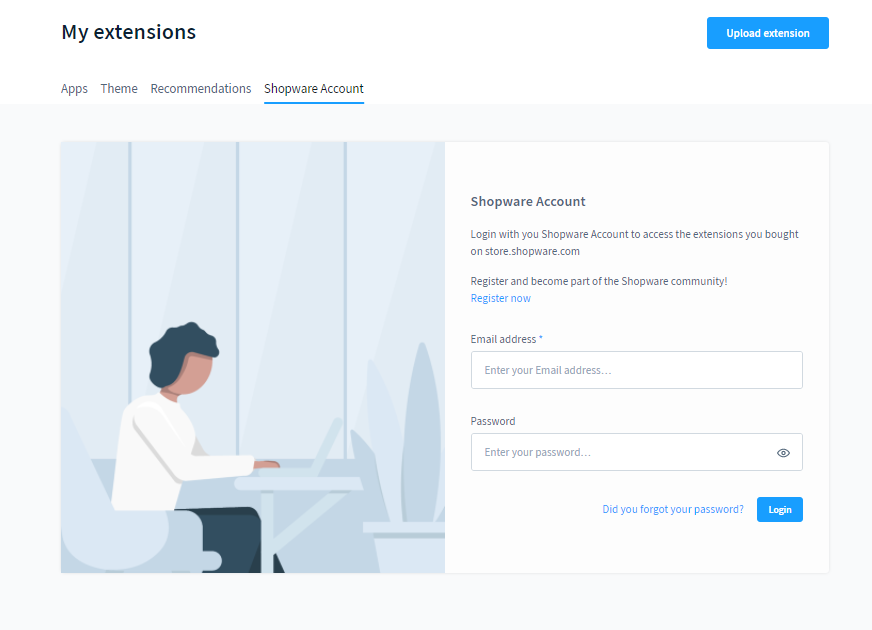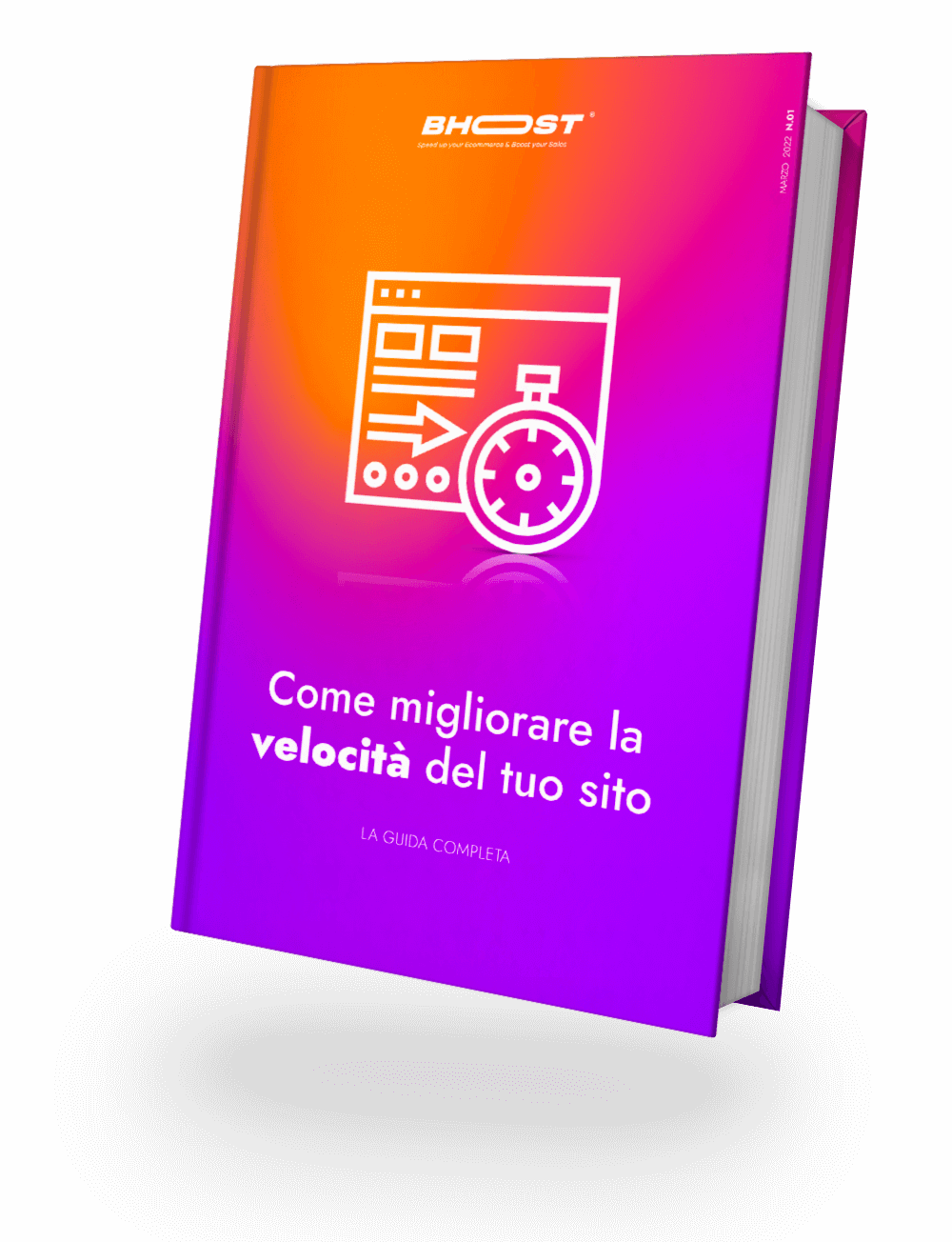Shopware 6 ti offre la possibilità di ampliare la gamma di funzioni. Per farlo, vai su Estensioni > Le mie estensioni e gestisci le estensioni già disponibili per il tuo negozio. Puoi acquistare nuove estensioni nel negozio.
L’area Le mie estensioni è suddivisa in diverse sottosezioni.
- App (1): mostra una panoramica delle app disponibili nel negozio e nel tuo account.
- Tema (2): mostra una panoramica dei temi disponibili nel negozio e nel tuo account.
- Raccomandazioni (3): qui riceverai raccomandazioni per le estensioni, suddivise in regioni e categorie.
- Account Shopware (4): qui puoi collegare il tuo negozio al tuo account Shopware.
- Carica estensione (5): se hai un’estensione come file zip, puoi caricarla qui.
Ma vediamo le sezioni nel dettaglio.
Indice dei contenuti
App
La sezione app ti offre una panoramica di tutte le app aggiunte al tuo negozio.
La sezione App è suddivisa in più colonne
- Panoramica delle app (1): qui puoi vedere una panoramica di tutte le app e le informazioni più importanti su ciascuna app.
- Nascondi estensioni inattive (2): utilizzare questo pulsante per nascondere tutte le app attualmente non attivate per ottenere una migliore panoramica delle app attive.
- Ordinamento (3): qui è possibile specificare il criterio in base al quale deve essere ordinata la panoramica.
- Pulsante attivo (4): con questo pulsante è possibile attivare o disattivare le app installate. A differenza della disinstallazione, la disattivazione ha il vantaggio di non perdere le impostazioni effettuate nell’app.
- Installa app (5): se carichi un’app o ne hai acquistata una nel tuo account Shopware, non è ancora installata nel tuo negozio. Puoi installare l’app usando questo pulsante. Si prega di notare che l’app viene inizialmente disattivata dopo l’installazione. Se vuoi usarlo subito, è necessario attivarlo subito.
- Pulsante “…” (6): qui è possibile richiamare il menu di scelta rapida per le rispettive app. Nel menu sono poi disponibili diverse funzioni, a seconda dello stato dell’app.
- Disinstalla: disinstalla l’app ma non la rimuove completamente dal sistema in modo che rimanga nella panoramica. Questa opzione è disponibile se l’app è installata.
- Rimuovi: rimuove l’app dal sistema. Questa opzione è disponibile se l’app non è ancora installata o è stata disinstallata.
- Configurazione: apre il menu di configurazione. Questa opzione è disponibile per le app che utilizzano il proprio menu di configurazione (ad esempio l’app PayPal).
- Carica estensione (7): qui puoi aggiungere manualmente un’estensione al negozio. Ad esempio, puoi scaricare il file zip necessario nella gestione delle estensioni del tuo account Shopware.
Tema
La sezione Temi ti offre una panoramica di tutti i temi aggiunti al tuo negozio.
La sezione è suddivisa in più colonne
- Panoramica dei temi (1): qui puoi vedere una panoramica di tutti i temi e le informazioni più importanti su ogni tema.
- Nascondi estensioni inattive (2): utilizzare questo pulsante per nascondere tutti i temi attualmente non attivati per ottenere una migliore panoramica dei temi attivi.
- Ordinamento (3): qui è possibile specificare il criterio in base al quale deve essere ordinata la panoramica.
- Pulsante attivo (4): Con questo pulsante è possibile attivare o disattivare i temi installati. A differenza della disinstallazione, la disattivazione ha il vantaggio di non perdere le impostazioni effettuate nel tema. I temi che sono attivi qui non vengono assegnati automaticamente a un canale di vendita. L’assegnazione avviene solo nel canale di vendita.
- Apri app (5): questo link ti porta direttamente alla pagina di configurazione del tema.”…”
- Tasto “…” (6): qui è possibile richiamare il menu contestuale per il rispettivo tema. Puoi disinstallare i temi installati qui. Puoi rimuovere completamente i temi già disinstallati dall’amministrazione qui.
Raccomandazioni
La sezione Raccomandazioni ti fornisce consigli sulle estensioni per alcune aree del tuo negozio.
- seleziona la regione e la categoria per la quale desideri ricevere consigli. Questi vengono quindi visualizzati sotto le categorie.
- Fai clic sul pulsante Installa per aggiungere l’app direttamente alla panoramica dell’app e installarla.
Shopware Account
Qui puoi connetterti al tuo account Shopware per accedere ai tuoi acquisti.
Installazione delle estensioni
Se l’estensione desiderata non è ancora elencata in app o temi, è prima necessario aggiungerla. Questo è possibile in due modi.
- Puoi connetterti al tuo account Shopware in Account. Dopo aver effettuato l’accesso, tutte le estensioni già ottenute per il dominio del negozio sono disponibili in app e temi. Lì puoi installare l’estensione desiderata.
- In alternativa, puoi caricare le estensioni manualmente. Puoi scaricare il file zip necessario nel tuo account Shopware nell’area dell’operatore del negozio.
Ora che l’estensione è disponibile in app o temi, puoi installarla. Per fare ciò, apri il menu di scelta rapida facendo clic sul pulsante “…”. Fai clic su Installa nel menu. È quindi possibile attivare l’interno utilizzando il pulsante nella colonna Stato.
Configurare le estensioni
Alcune estensioni attive hanno la propria voce di menu in Impostazioni > Estensioni, che puoi utilizzare per aprire la configurazione dell’estensione. Informazioni sulla funzione e la configurazione delle singole estensioni sono disponibili nella rispettiva documentazione dell’estensione.

Prova Gratis Hosting shopware Veloce, Ottimizzato, Sicuro
Passa a Bhoost con 30 giorni gratis e migrazione inclusa
Prova gratis 30 giorni