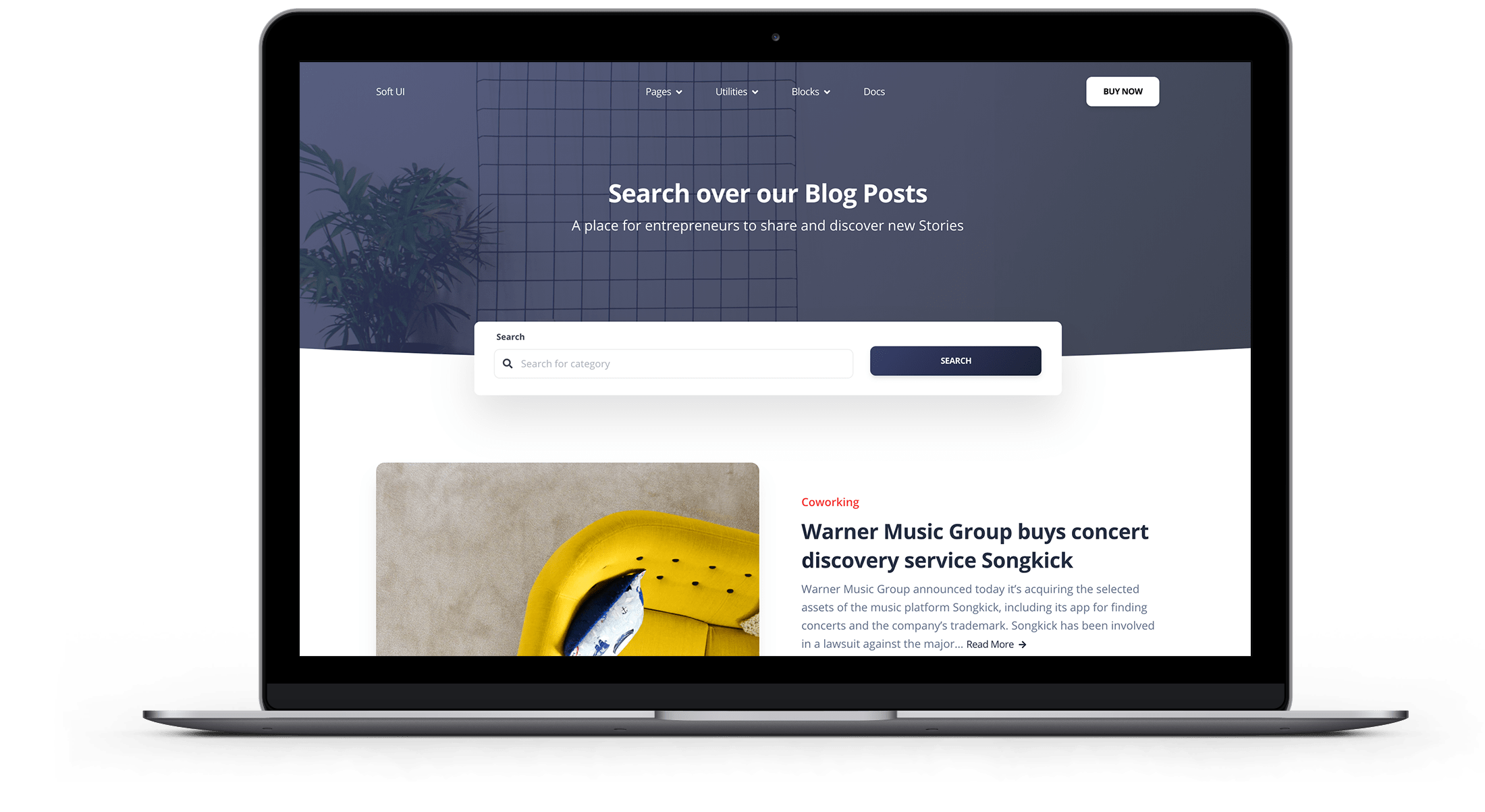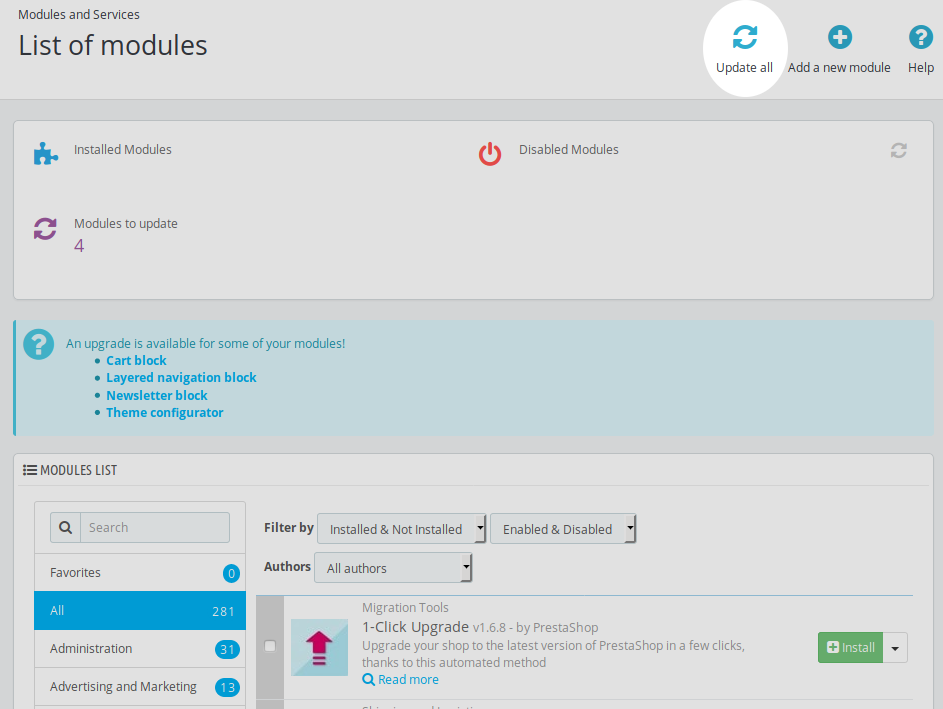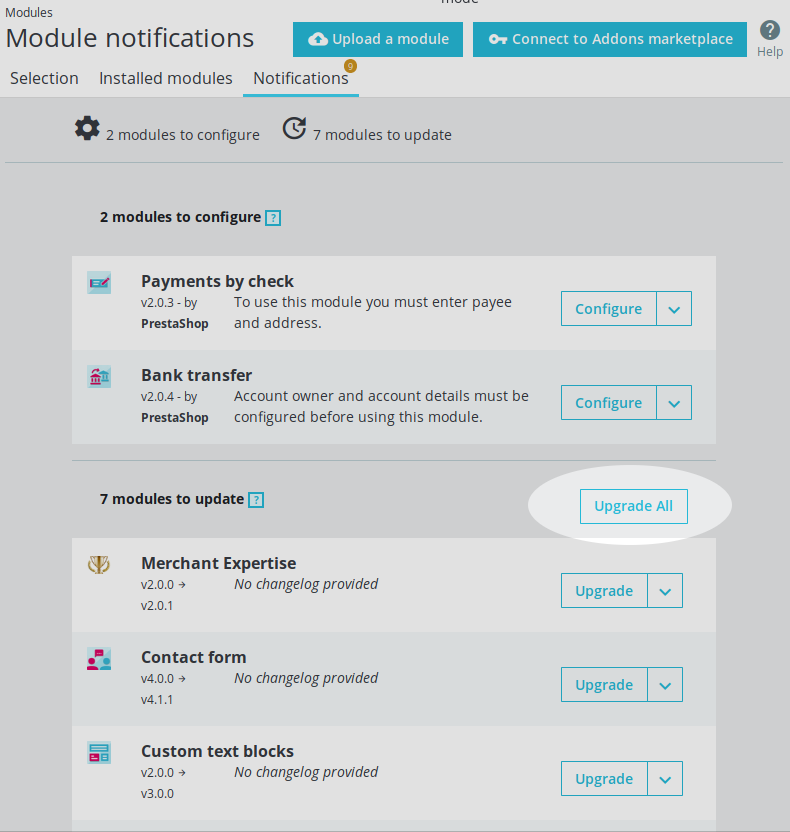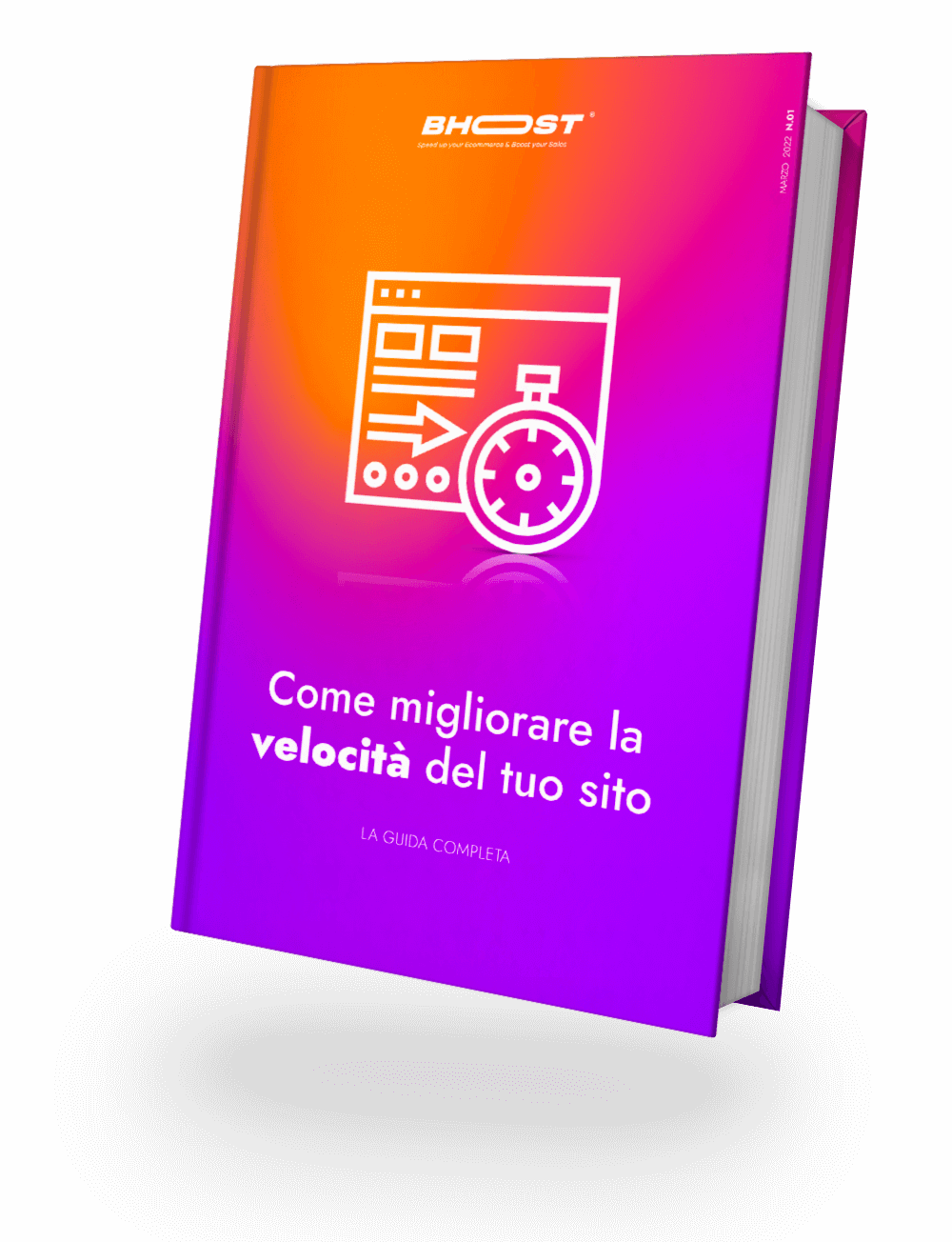Questa guida ti dà il pieno controllo del processo. Questo è stato applicato da PrestaShop per diverse versioni principali e quindi può essere applicato su negozi molto vecchi.
Rilascio download
Il primo passo è scaricare l’ultima versione su https://www.prestashop.com/.
Il download può essere eseguito anche dalla riga di comando:
wget -O prestashop-upgrade.zip https://www.prestashop.com/download/old/prestashop_1.7.7.5.zip
Una volta che hai le cartelle come classi/, moduli/, temi/, ecc. puoi andare al passaggio successivo.
Indice dei contenuti
Pulizia Simple Data
Evita di sovrascrivere le risorse di produzione (immagini, conf…) con i dati di default. Queste cartelle possono essere rimosse dalla nuova versione:
- img/
- override/
Tutti gli altri file presenti nella nuova versione sovrascriveranno i file esistenti. Tutte le modifiche apportate al codice sorgente originale andranno perse.
Inoltre, rinomina la cartella “admin” in modo che corrisponda al nome della cartella admin del tuo negozio. Questo impedirà una duplicazione indesiderata del contenuto dell’amministrazione.
Attivazione della modalità di manutenzione
Poiché potrebbe causare comportamenti imprevisti per te e i tuoi clienti durante l’aggiornamento, ti consigliamo vivamente di attivare la modalità di manutenzione durante l’aggiornamento.
Puoi farlo nel tuo pannello di amministrazione:
- Su PrestaShop 1.7, in Parametri negozio > Generale > scheda Manutenzione
- Su PrestaShop 1.6, in Parametri negozio > Manutenzione
L’aggiunta del tuo indirizzo IP ti consentirà di accedere al tuo negozio mentre è in modalità di manutenzione. In questo modo, puoi assicurarti che tutto funzioni correttamente prima di consentire ai tuoi clienti di accedervi nuovamente.
Copiare i file
In questo passaggio, “aggiorniamo” i file PrestaShop copiando il contenuto della nuova versione nel negozio esistente.
Disabilitare la cache
Potresti aver attivato un sistema di memorizzazione nella cache (es. memcache) sul tuo negozio. In tal caso, assicurati di disabilitarlo in “Parametri avanzati”> “Prestazioni”. Puoi abilitarlo di nuovo una volta terminato il processo di aggiornamento.
Nota sulla cartella “Vendor”: i precedenti aggiornamenti di PrestaShop 1.7 hanno mostrato che possono verificarsi conflitti durante l’unione del nuovo fornitore/cartella con quello vecchio. Per evitare questo problema, si consiglia di eliminare questa cartella nel negozio esistente prima di copiare quello nuovo.
Su Windows, copia il nuovo contenuto della cartella e incollalo nella cartella del tuo negozio. Riceverai avvisi che i file esistono già nella cartella di destinazione. Scegli “sovrascrivi” per continuare.
Su Linux, la copia può essere eseguita nel tuo terminale:
cp -R <path_to_the_new_release>/* <path_to_the_current_shop>/
Per esempio:
cp -R ~/Downloads/prestashop/* /var/www/html/
Aggiornamento del database
Una volta che i file sono stati copiati, il database del tuo negozio è pronto per essere aggiornato.
Tutte le modifiche da applicare sono state definite nella cartella di installazione, la loro esecuzione può essere eseguita con uno specifico script PHP.
Quando sei pronto, esegui il file install/upgrade/upgrade.php.
Questo può essere fatto con un browser, raggiungendo l’indirizzo http://<shop_domain>/install/upgrade/upgrade.php o dalla riga di comando del tuo server:
php install/upgrade/upgrade.php
In entrambi i casi verrà visualizzato un log XML. Il risultato può essere trovato nel risultato dell’attributo del primo tag <action>:
- ok se gli aggiornamenti sono stati trovati ed eseguiti
- error se qualcosa è andato storto
- info per le azioni successive, visualizzando i dettagli sul processo
Registro di esecuzione
Quando lo script di aggiornamento ha rilevato alcuni aggiornamenti da applicare, le query SQL eseguite verranno elencate insieme al rispettivo risultato.
<?xml version="1.0" encoding="UTF-8"?><action result="ok" id=""> <action result="info" id="1.7.0.5"><![CDATA[[OK] PHP 1.7.0.5 : /* PHP:ps_update_tabs(); */]]></action> <action result="info" id="1.7.0.5"><![CDATA[[OK] SQL 1.7.0.5 : ALTER TABLE `ps_currency` MODIFY `name` varchar(64) NOT NULL]]></action> <action result="info" id="1.7.1.0"><![CDATA[[OK] SQL 1.7.1.0 : SET SESSION sql_mode = '']]></action> <action result="info" id="1.7.1.0"><![CDATA[[OK] SQL 1.7.1.0 : SET NAMES 'utf8']]></action> [...]
Puoi ricontrollare che ogni azione sia contrassegnata come “OK”. In caso contrario, verranno mostrati ulteriori dettagli dopo la richiesta, che possono aiutarti a risolvere il problema e a eseguire nuovamente la richiesta manualmente sul tuo database. In alcuni casi, potrebbe essere necessario ripristinare il backup del database e ricominciare da capo.
Codici di errore
È inoltre possibile visualizzare un codice di errore. Ogni codice è correlato a un messaggio qui descritto:
- Errore n. 27: il negozio sta eseguendo una versione più recente rispetto al contenuto fornito dalla cartella di installazione.
- Errore n. 28: il negozio è già alla versione a cui stai tentando di eseguire l’aggiornamento.
- Errore #29: Impossibile trovare la versione corrente. Controlla il file dei parametri del database e la connessione al database.
- Errore n. 31: impossibile trovare la directory di aggiornamento nel percorso di installazione, la cartella install/upgrade/sql esiste e non è vuota?
- Errore #32: non è necessario applicare alcun aggiornamento.
- Errore #33: errore durante il caricamento di un file di aggiornamento SQL. Controlla i permessi della cartella install/upgrade/sql.
- Errore #40: la versione fornita nel file install/install_version.php non è valida.
- Errore #43: errore durante l’aggiornamento dello schema del database utilizzando la dottrina.
- Errore #44: errore durante l’aggiornamento delle traduzioni.
- Errore #45: errore durante l’abilitazione del tema.
Pulizia
Prima di andare oltre, dovremo fare un pò di pulizia.
La cartella di installazione, utilizzata per eseguire gli aggiornamenti del database, non è più necessaria e può essere eliminata in sicurezza.
Quando apri il tuo negozio (nel front o nel back office) sul tuo browser, potresti riscontrare alcuni problemi visivi. Questo può essere dovuto al fatto che le tue vecchie risorse sono ancora servite da una cache. Ricaricali aggiornando forzatamente la pagina (premi ctrl+R su Windows/Linux o cmd+R su Mac OS) o svuotando la cache del browser.
Aggiornare i moduli
I file dei tuoi moduli sono stati aggiornati durante la copia del file, tuttavia molti di essi potrebbero richiedere ulteriori modifiche al database. Controlla la pagina del modulo nel tuo Back Office per vedere se gli aggiornamenti sono in attesa di essere eseguiti.
Vai al tuo pannello di amministrazione ed effettua il login. Noterai che la versione visualizzata è cambiata nella pagina di accesso. Quindi nel menu, fai clic sulla pagina del modulo per raggiungere il tuo catalogo.
Su PrestaShop 1.6, questa pagina si trova in “Modulo e servizi”. Fare clic su “Aggiorna tutto” nella parte superiore della pagina per eseguire tutti gli aggiornamenti disponibili:
Su PrestaShop 1.7, la stessa funzionalità si trova nella pagina Migliora >> Moduli, nella scheda “Notifiche”:
Modulo di aggiornamento con 1 clic
Se il processo manuale sembra troppo noioso, esistono altre soluzioni per completare un aggiornamento.
PrestaShop fornisce gratuitamente il modulo di aggiornamento con 1 clic sul marketplace e sul pannello di amministrazione del tuo negozio. Esegue automaticamente il processo precedentemente indicato ed è disponibile per quasi tutte le versioni di PrestaShop.
Puoi leggere di più a riguardo qui.

Prova Gratis Hosting prestashop Veloce, Ottimizzato, Sicuro
Passa a Bhoost con 30 giorni gratis e migrazione inclusa
Prova gratis 30 giorni