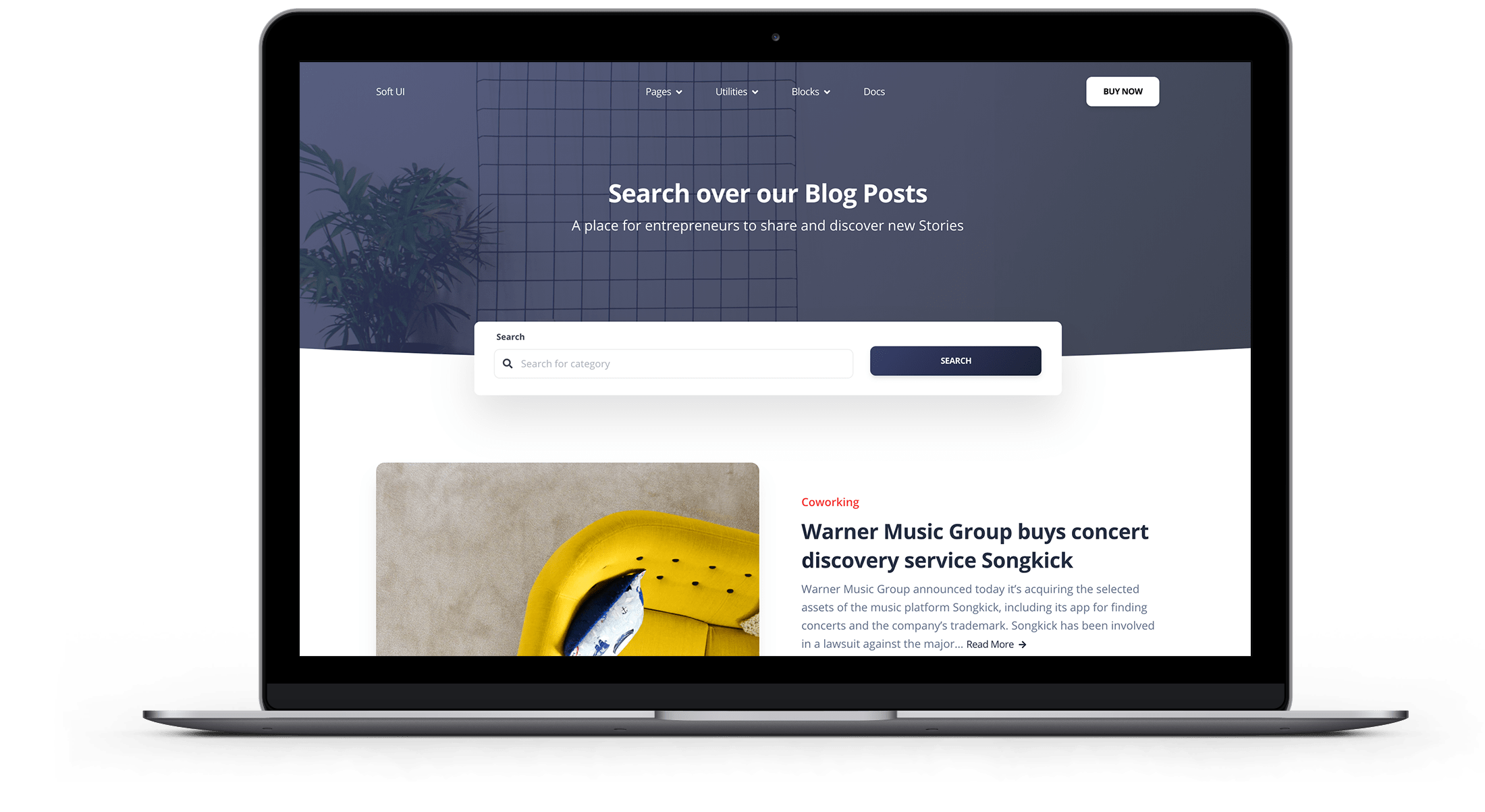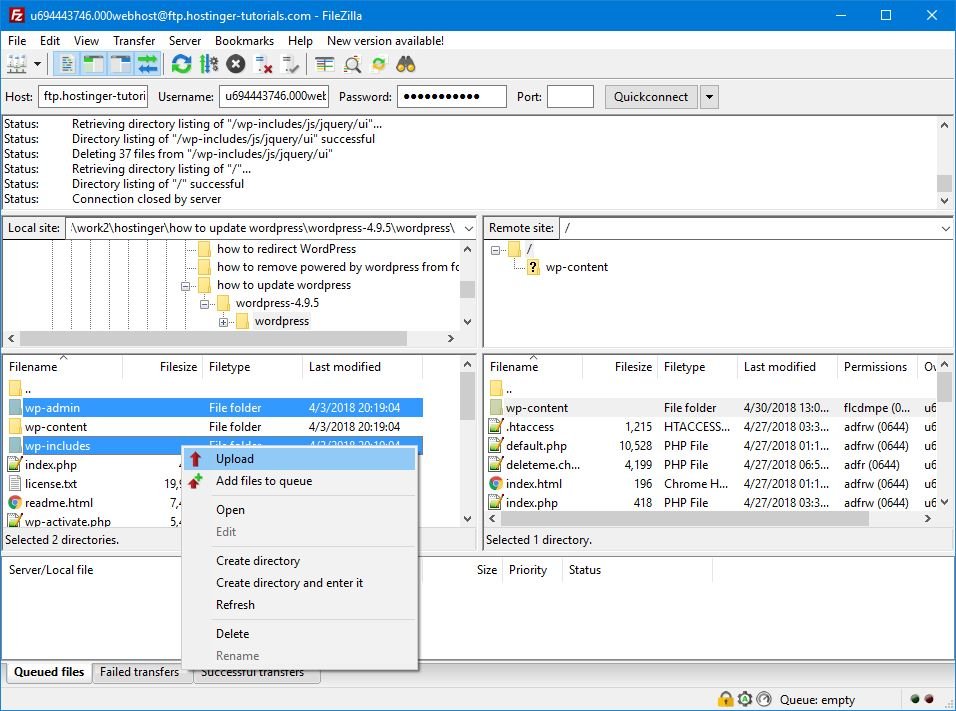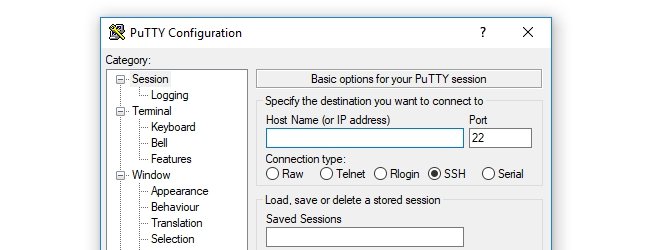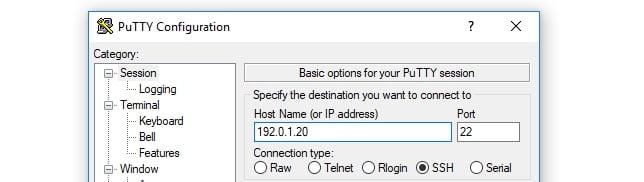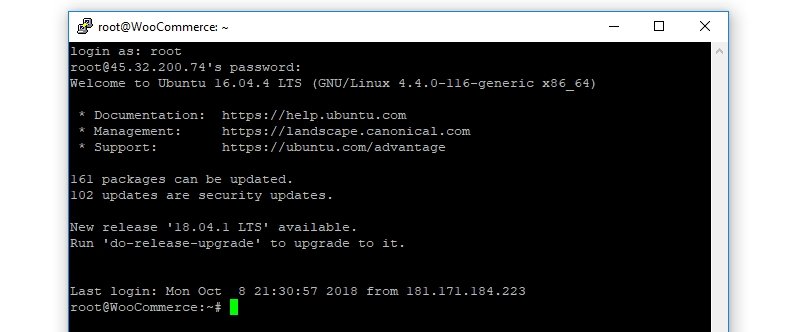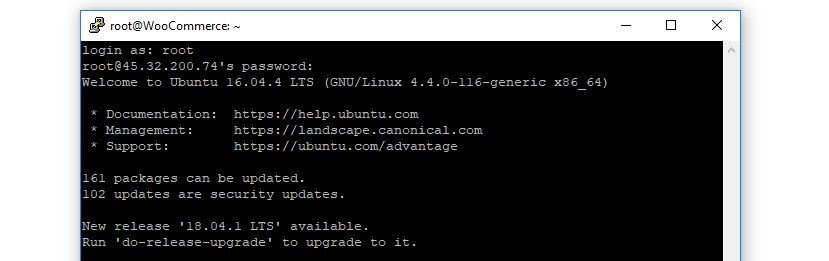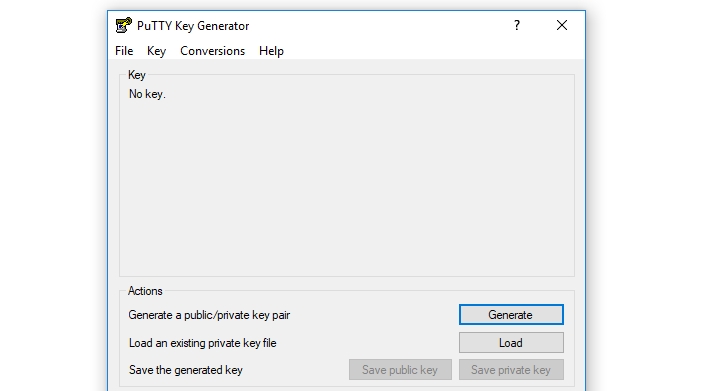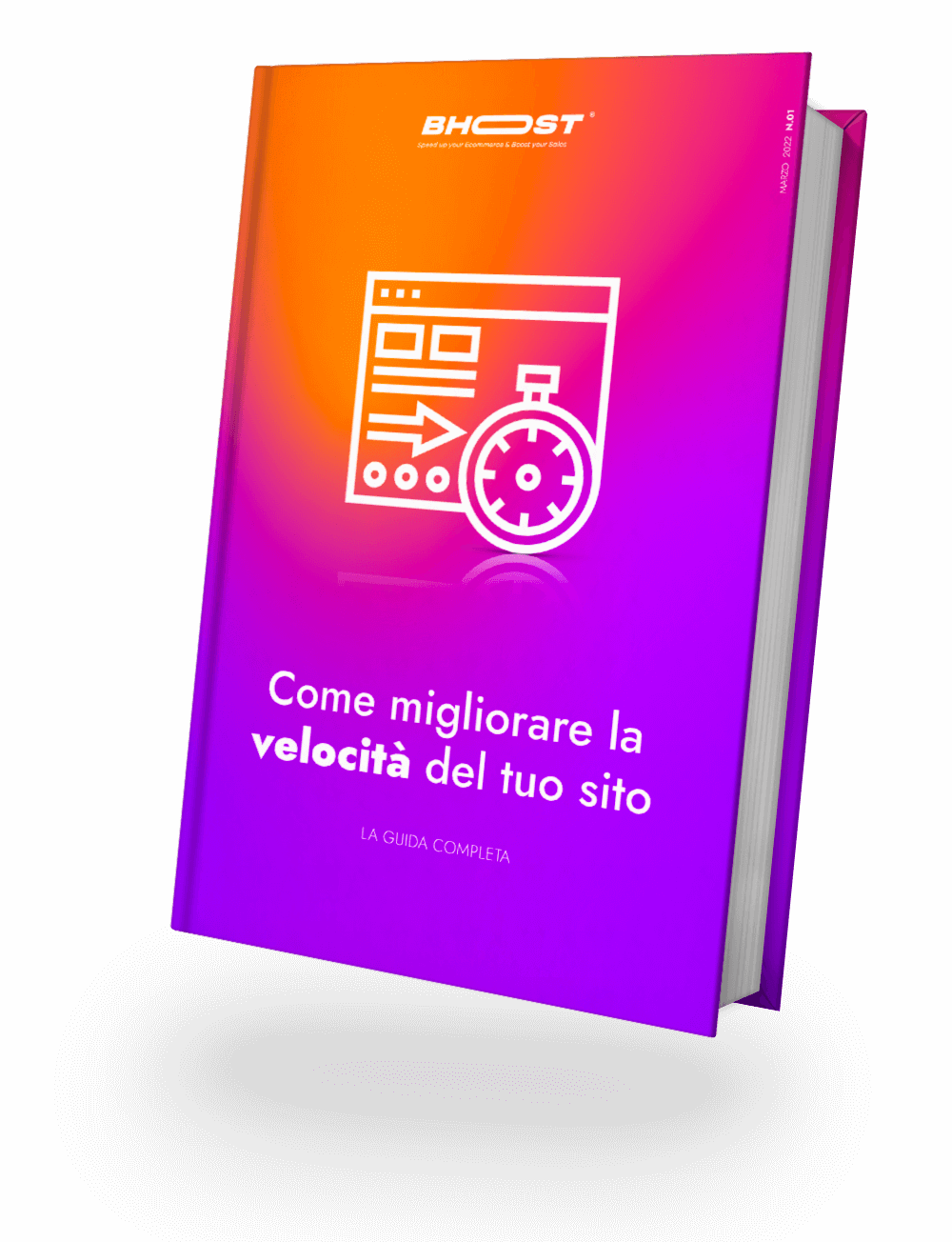Passare dall’hosting condiviso a un server privato virtuale (VPS) è una mossa relativamente facile. Tuttavia, imparare a configurare un VPS può essere un po’ più complicato, soprattutto se non hai mai usato una riga di comando prima.
In questo articolo, vedremo quindi come configurare un VPS in cinque passaggi:
- Scopri come accedere al tuo VPS tramite l’accesso Secure Shell (SSH).
- Aggiornamento del tuo server.
- Creazione di un nuovo utente e modifica dei suoi privilegi.
- Abilitazione dell’autenticazione con chiave pubblica.
- Configurare un firewall per il tuo VPS.
Prima di entrare nei dettagli tecnici, però, spiegheremo perché dovrai configurare il tuo nuovo server virtuale. Parliamo di come impostare una VPS!
Indice dei contenuti
Perché dovresti configurare il tuo nuovo VPS
Di solito, quando ti registri per un piano di hosting di base, il tuo provider configurerà tutto il software di cui avrai bisogno per usarlo. Con l’hosting condiviso, ad esempio, probabilmente avrai subito accesso a un pannello di controllo per il tuo account.
Questi pannelli di controllo di hosting ti forniscono tutte le opzioni necessarie per configurare il tuo account. Tuttavia, nella maggior parte dei casi, non avrai la possibilità di modificare le impostazioni effettive del tuo server, perché anche altre persone utilizzano la stessa macchina.
Con una VPS, invece, ottieni un ambiente server tutto per te. Nella maggior parte dei casi, il tuo host si spingerà fino al punto di configurare il software del server di base, come Apache o Nginx, e il resto dipende da te. Ciò significa che probabilmente dovrai eseguire alcuni passaggi aggiuntivi per preparare il tuo server, ad esempio:
- Decidere quando iniziare a utilizzare VPS.
- Imparare a connettersi ad esso e impartire comandi.
- Capire come installare nuovo software ed eseguire aggiornamenti.
- Configurazione di nuovi account utente (se necessario).
- Configurazione di un firewall.
Di solito, interagirai con la tua VPS utilizzando una riga di comando anziché un’interfaccia utente grafica (GUI). All’inizio può essere intimidatorio, ma ti ci abituerai rapidamente se non ti dispiace cercare su Google i comandi giusti e seguire alcuni semplici tutorial.
Puoi anche impostare pannelli di controllo dell’hosting che ti permetteranno di interagire con il tuo server utilizzando una GUI.
5 passaggi per configurare il tuo nuovo VPS
Come forse saprai, la stragrande maggioranza dei server web gira su sistemi basati su Unix. Ciò significa che dovrai utilizzare comandi su misura per quel tipo di sistema operativo (SO), che non sono gli stessi che utilizzeresti su una macchina Windows.
Detto questo, parliamo di come impostare un VPS!
Passaggio 1: accedi alla VPS tramite l’accesso Secure Shell (SSH)
Esistono diversi modi per connettersi a un sito Web, oltre all’utilizzo di un browser. Ad esempio, puoi utilizzare File Transfer Protocol (FTP), che ti consente di caricare, scaricare e modificare file sul tuo server:
Sebbene l’FTP possa essere molto utile, il protocollo non ti consente di inviare comandi al tuo server. Per questo, dovrai utilizzare l’accesso Secure Shell (SSH), che è un diverso tipo di protocollo che ti fornisce l’accesso ai server remoti.
Una volta che ti connetti a un server tramite SSH, sarai in grado di inviare comandi ad esso. SSH è anche noto per i suoi potenti protocolli di crittografia e autenticazione, che lo rendono altamente sicuro. Imparando a utilizzare SSH, muoverai i primi passi nella gestione del server.
Una volta che ti sei registrato per un piano VPS, il tuo host web dovrebbe fornirti una serie di credenziali, tra cui:
- L’indirizzo IP del tuo server
- Un nome utente (di solito root)
- Una password per il tuo account di root
Nel caso in cui non si abbia familiarità con il termine, un account root (o superutente) è un utente con privilegi completi e accesso su un sistema specifico. Puoi pensarlo come l’equivalente di un amministratore, ma con ancora più potere.
Quando configuri un VPS, inizierai con un singolo account root, che è quello che utilizzerai per effettuare la connessione iniziale. Se stai utilizzando un sistema operativo basato su Unix, puoi connetterti al tuo server direttamente dalla riga di comando.
Per questo tutorial, utilizzeremo PuTTY nei nostri esempi.
Vedrai quindi una finestra come questa:
A questo punto, devi inserire l’indirizzo IP del tuo server nel campo Nome host (o indirizzo IP) e lasciare l’impostazione Porta al valore predefinito di 22:
Potresti notare che c’è un’opzione per selezionare il tipo di connessione che vuoi usare sotto il campo IP. Scegli SSH, quindi puoi andare avanti e premere il pulsante Apri.
Una finestra della riga di comando ti si aprirà ora e vedrai una richiesta per inserire le tue informazioni di accesso. In questo caso, sarà root e la sua password corrispondente:
Se i dati inseriti sono corretti, vedrai un breve riepilogo dei dettagli del tuo server e una richiesta per inserire più comandi:
Non chiudere ancora la finestra della riga di comando, poiché abbiamo ancora del lavoro da fare.
Passaggio 2: aggiorna il tuo server
Una volta effettuato l’accesso alla tua VPS, vedrai un messaggio che ti dice se sono disponibili “pacchetti” o aggiornamenti di sicurezza:
I pacchetti sono essenzialmente software in linguaggio Unix. Quando si tratta di qualsiasi sistema, è sempre importante mantenere aggiornati i suoi componenti e i server non fanno eccezione.
Se stai utilizzando un software obsoleto, apri il tuo server (e il tuo sito web) alle vulnerabilità della sicurezza. Inoltre, potresti perdere nuove funzionalità o prestazioni migliorate. Ecco perché la prima cosa che vorrai fare è aggiornare i pacchetti del tuo server e scaricare eventuali patch di sicurezza in sospeso.
Per iniziare, digita il comando apt update e premi Invio. Ora il tuo server verificherà due volte quali pacchetti devono essere aggiornati. Una volta fatto, inserisci apt upgrade, che aggiornerà i pacchetti del tuo server.
Questo processo potrebbe richiedere del tempo, a seconda del numero di aggiornamenti necessari per l’installazione del server.
Una volta che tutti i tuoi pacchetti sono aggiornati, dovresti andare avanti e riavviare il tuo server usando il comando reboot. Quindi, chiudi la finestra della riga di comando. Attendi un minuto o due e accedi di nuovo.
Se tutto è andato secondo i piani, non dovrebbero essere elencati altri aggiornamenti disponibili. Ciò significa che possiamo passare alla fase successiva dell’apprendimento della configurazione di un VPS.
Passaggio 3: crea un nuovo utente e modifica i suoi privilegi
Quando configuri una VPS, inizi con un utente root, che è l’account che hai utilizzato finora. Tuttavia, di solito è una buona idea configurare un altro account utente con privilegi di superutente.
La ragione di questo è che l’account di root può causare gravi danni se non sei sicuro di cosa stai facendo. Un account root ha pieno accesso a tutte le impostazioni del tuo sistema, quindi un comando sbagliato può creare seri problemi.
Un normale account utente con privilegi di superutente, d’altra parte, deve aggiungere il prefisso sudo a qualsiasi comando che desidera eseguire utilizzando i privilegi di amministratore. Questo può sembrare un piccolo cambiamento, ma fa una differenza enorme. Con questo approccio, dovrai pensarci due volte prima di eseguire qualsiasi comando utilizzando il prefisso sudo, che può aiutarti a evitare incidenti.
Vai avanti e configura subito quel nuovo utente inserendo il seguente comando. Ti consigliamo di sostituire la seconda parte con il nome utente che desideri utilizzare:
adduser yournewusername
Quindi, digita questa riga per aggiungere quell’utente al gruppo sudo, che gli darà i privilegi di superutente (di nuovo, sostituendo il segnaposto con il tuo nuovo nome utente):
# usermod -aG sudo yournewusername
Passaggio 4: abilitare l’autenticazione con chiave pubblica
L’autenticazione con chiave pubblica è una tecnica probabilmente più sicura delle normali password. Con questo approccio, generi un insieme di chiavi sia “pubbliche” che “private”.
Il tuo server memorizzerà la tua chiave pubblica e la utilizzerà per autenticare quella privata, a cui solo tu avrai accesso come file sul tuo computer. Dopo aver impostato l’autenticazione con chiave pubblica, avrai bisogno sia della chiave privata che di una passphrase per accedere, il che aumenta significativamente la sicurezza.
Per generare chiavi SSH in Windows, puoi utilizzare l’app PuTTYgen, che sarà stata installata quando hai configurato il client in precedenza. Cerca tra i tuoi programmi ed esegui ora l’app PuTTYgen, che dovrebbe assomigliare a questa:
Va bene utilizzare le impostazioni predefinite per la coppia di chiavi, quindi vai avanti e fai clic sul pulsante Genera ora. Per rendere la tua chiave più unica, il programma ti chiederà di muovere il mouse per randomizzarla.
Successivamente, il programma ti mostrerà la chiave pubblica che ha generato per te. Prima di fare qualsiasi altra cosa, vai avanti e imposta una passphrase di accompagnamento, che fungerà da password insieme alla chiave.
Ora vai avanti e premi il pulsante Salva chiave privata e salva il file risultante sul tuo computer. Dovrai anche copiare la tua chiave pubblica in un momento, quindi non chiudere ancora questa finestra.
Quindi, accedi di nuovo al tuo server utilizzando l’utente root originale e spostati nella home directory del tuo nuovo account utilizzando # su – yournewusername. La riga di comando ora rifletterà il tuo nuovo utente:
Successivamente, dovrai eseguire una serie di comandi in ordine, che creeranno una nuova cartella per la tua chiave pubblica, limiteranno le autorizzazioni di quella cartella e salveranno la tua chiave:
mkdir ~/.ssh chmod 700 ~/.ssh nano ~/.ssh/authorized_keys
Quest’ultimo comando aprirà l’editor Nano, consentendoti di modificare il nuovo file authorized_keys sul tuo server. Vai avanti e copia la tua chiave pubblica ora dalla finestra PuTTYgen e incollala qui.
Una volta che la chiave è pronta, premi CTRL + X per chiudere l’editor e inserisci Y quando ti chiede di confermare le modifiche al file. Quindi, digita i seguenti due comandi:
chmod 600 ~/.ssh/authorized_keys exit
Questi cambieranno i permessi per il file che hai appena modificato e poi tornerai all’utente root.
Successivamente, dovrai configurare PuTTY per utilizzare la tua chiave privata quando ti connetti al tuo server in modo che possa riconoscerti. Per fare ciò, torna alla schermata principale dell’app e vai alla sezione Connessione › SSH › Auth. All’interno troverai un campo chiamato File chiave privata per l’autenticazione.
Fare clic sul pulsante Sfoglia, quindi individuare il file della chiave privata archiviato sul computer. Selezionalo e sei a posto.
Infine, devi dire al tuo server di disabilitare il metodo di autenticazione predefinito solo con password per il nuovo utente che hai appena impostato. Per farlo, accedi al tuo server come nuovo utente tramite SSH ed esegui questo comando:
sudo nano /etc/ssh/sshd_config
Questo aprirà il file sshd_config usando l’editor Nano. Cerca la riga che legge PasswordAuthentication all’interno di quel file ed elimina il segno # prima di esso. Quindi cambia il suo valore da Sì a No, quindi si legge così:
PasswordAuthentication no
Salva le modifiche al file e riavvia il server. La prossima volta che proverai ad accedere, potrai farlo solo utilizzando la tua chiave privata e la tua passphrase.
Passaggio 5: imposta un firewall per il tuo VPS
Finora abbiamo parlato molto di come configurare un VPS. Tuttavia, c’è ancora un ultimo passaggio da eseguire se vuoi mantenere il tuo server sicuro. Cioè abilitare un firewall per questo.
Conclusione
Configurando uana VPS potrai avere molto più spazio e funzionalità, ma dovrai trovare il tuo equilibrio prima di poter iniziare a divertirti. Ora che sai come configurare il tuo VPS, hai acquisito familiarità con la riga di comando, che renderà molto più semplice impostare tutto a tuo piacimento.
Fonte: hostinger.com

Prova Gratis Hosting Veloce, Ottimizzato, Sicuro
Passa a Bhoost con 30 giorni gratis e migrazione inclusa
Prova gratis 30 giorni