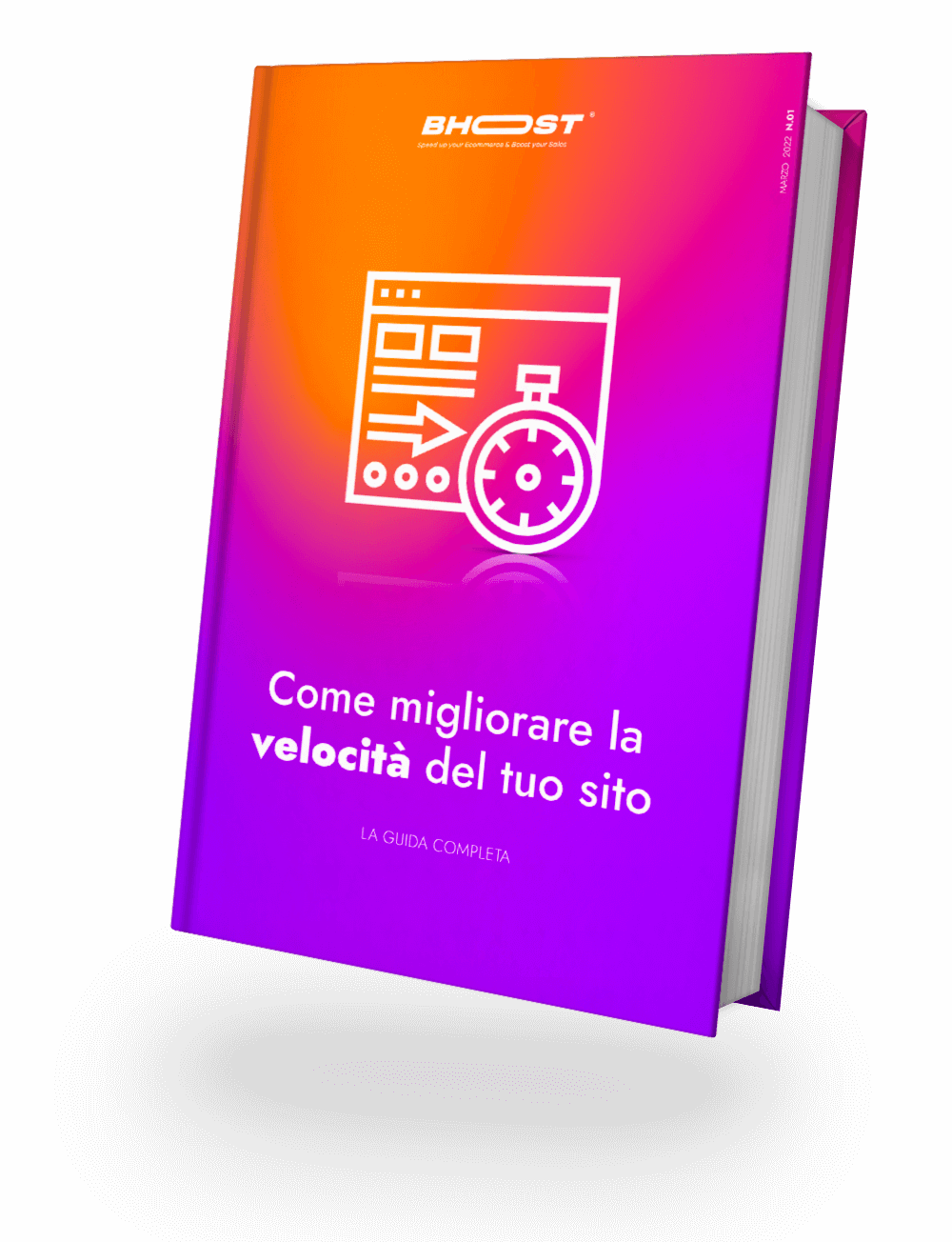Accesso SSH con chiave pubblica e privata su cPanel
Il modo più comune di connettersi a un server via SSH è utilizzare username e password. Per aumentare il livello di sicurezza e impedire accessi non autorizzati, è possibile utilizzare l’accesso con chiave pubblica e privata.
La chiave pubblica sarà impostata nel server, la chiave privata nel proprio PC. Quando si tenterà una connessione verrà stabilita una comunicazione sicura, garantita dalla comparazione delle due chiavi.
In questa guida vedremo come creare la coppia di chiavi e come connettersi via SSH al server con il popolare client PuTTY.
Alcuni piani hosting Linux prevedono già l’accesso SSH mentre per tutti gli altri piani è possibile rivolgersi al nostro reparto commerciale.
L’utente, per generare la chiave pubblica e la chiave privata tramite cPanel, dovrà eseguire una semplice procedura:
Accedere a cPanel
Nella sezione “Sicurezza”, cliccare su “Accesso SSH”
Nella schermata successiva, cliccare su “Gestisci chiavi SSH”
Cliccare su “Genera una nuova chiave”
Compilare i campi richiesti con le seguenti informazioni:
– Key Name: nome della coppia di chiavi
– Password chiave: password di sicurezza
– Tipo di chiave: RSA
– Dimensioni chiave: 2048
Cliccare su “Genera chiave” per completare la procedura
Per autorizzare la nuova chiave, tornare nella schermata principale, cliccare su “Gestione” e in seguito su “Authorize”
Per effettuare la connessione al server dal PC, scaricare la chiave privata
cPanel permette di scaricare la chiave in 2 formati: standard e PPK. Se si utilizza un client ssh da linea di comando (es. Linux) sarà possibile scaricare il formato standard. Qualora, come esposto in questa guida, si utilizzi il client PuTTY, bisognerà convertirla nel formato PPK. Per fare ciò, sarà richiesto d’inserire la password per sbloccare la chiave e di cliccare, poi, su “Converti”.
Scaricare PuTTY, client SSH, FTP, ecc., multipiattaforma e gratuito. Una volta avviato il client apparirà una schermata.
Sarà richiesto, nel campo “Host Name”, l’inserimento di un indirizzo IP, del nome del server oppure del nome del dominio a cui l’utente intende collegarsi. Inoltre, sarà necessario inserire un nome per il profilo di connessione nel campo “Saved Sessions” e cliccare su “Save”, per salvare le prime impostazioni.
Nella nuova schermata cliccare su “SSH” e in seguito su “Auth”
Cliccare su “Browse” per caricare la chiave privata scaricata prima da cPanel
Spostarsi nella sezione “Connection”, cliccare su “Data” e, nel campo “Auto-login username”, inserire l’ utente cPanel
Tornare sulla sezione “Sessions”, cliccare su “Save” per salvare la configurazione e quindi su “Open” per avviare la connessione. Se il processo sarà stato effettuato correttamente, l’utente visualizzerà la seguente immagine:
Per confermare l’accettazione della connessione cifrata (solo la prima volta) cliccare su “Si”. Il sistema si collegherà e verrà richiesto di inserire la password relativa alla chiave privata. Dopo aver inserito la password e premuto “Invio”, verrà garantito l’accesso.
Da questo momento in poi, l’utente potrà operare da linea di comando nel proprio account cPanel. Per maggiori informazioni su tutte le nostre soluzioni web hosting vi invitiamo a visitare il nostro sito web.