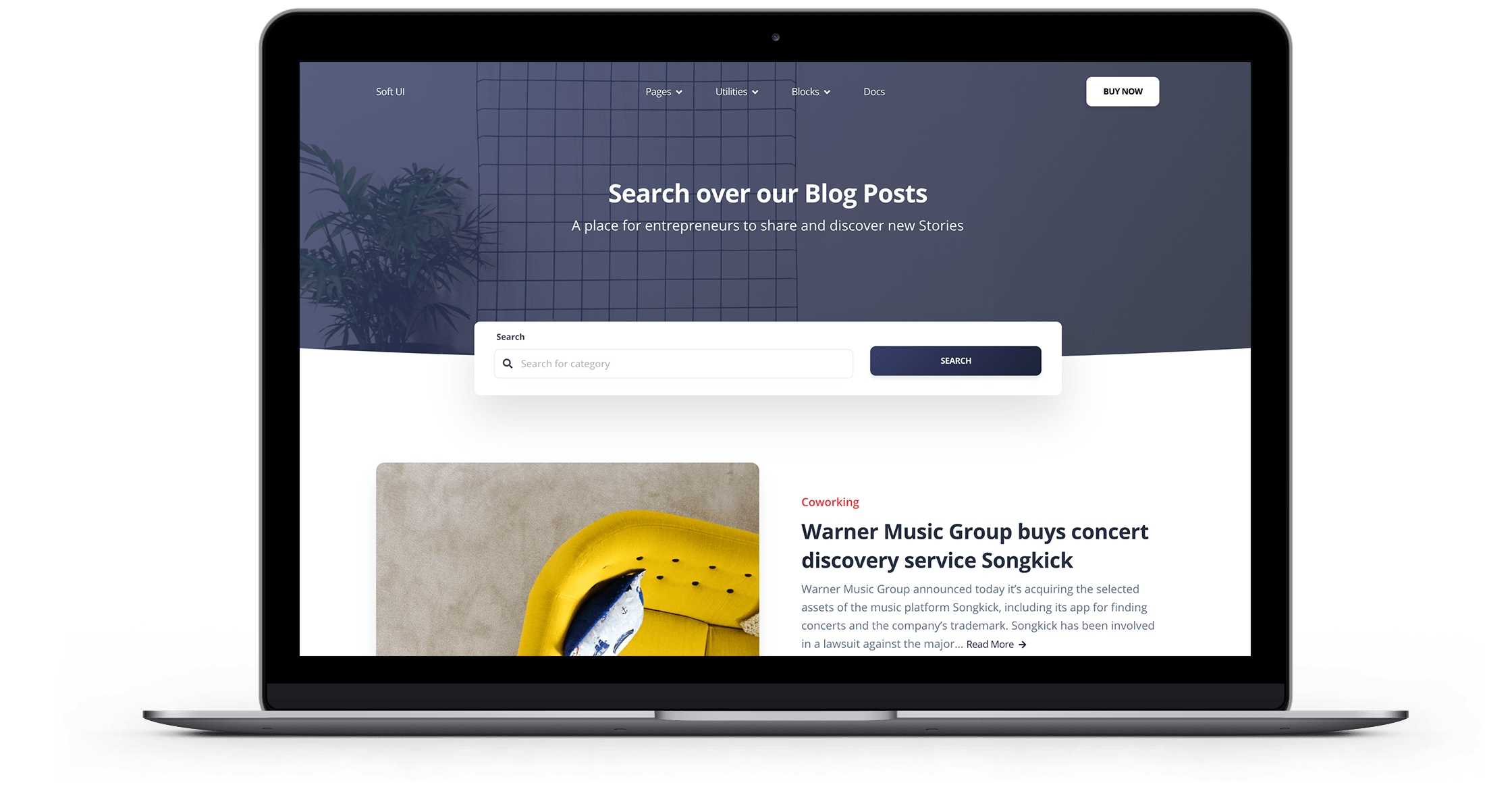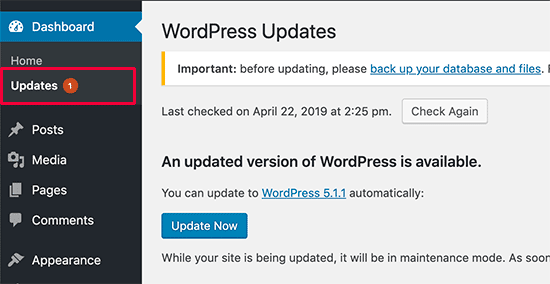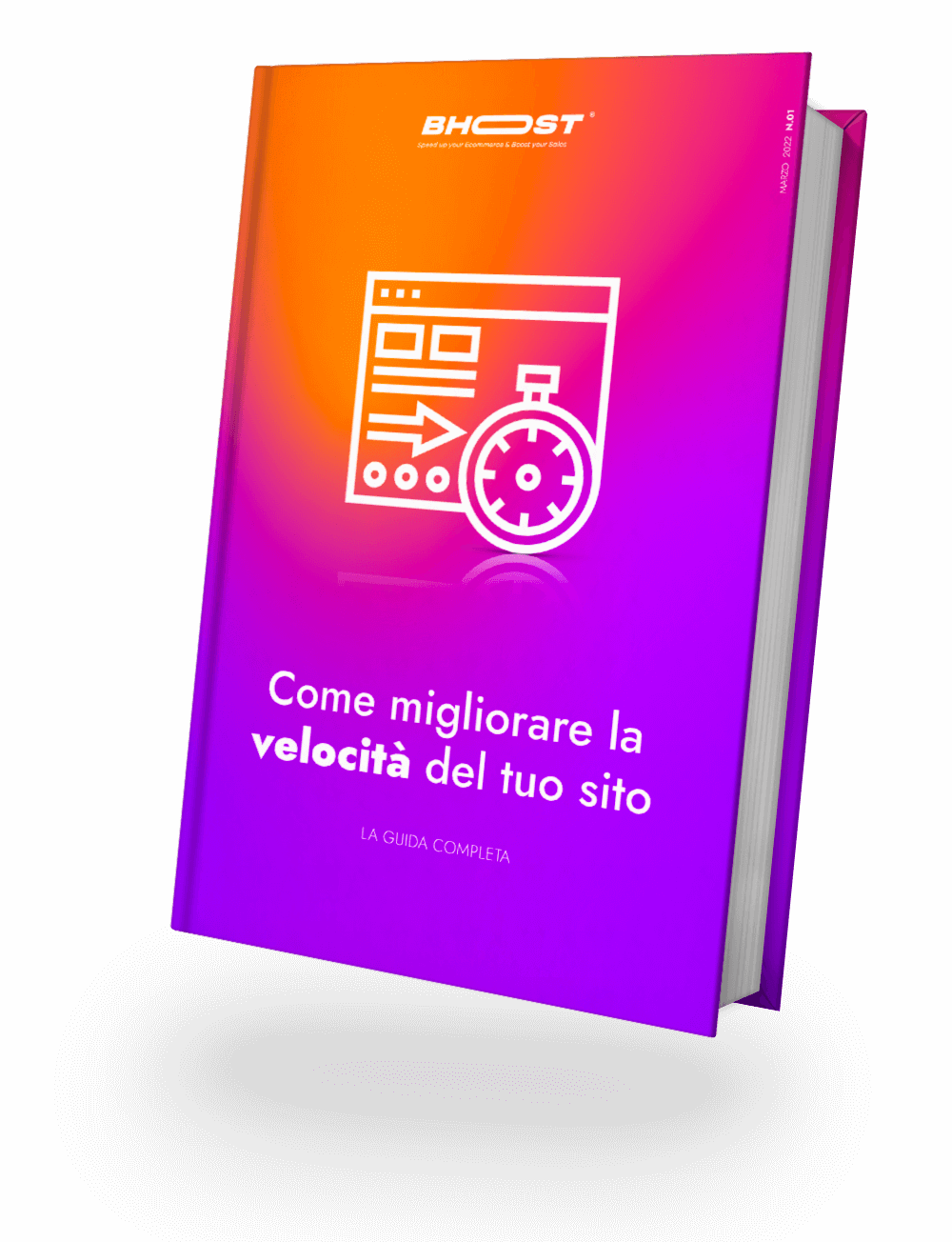Are you thinking of updating WordPres s but don’t know how to do it? In fact, often the fear of those who want to update WordPress is to damage their website.
This fear is understandable, however it is important to always update to the latest version of WordPress to ensure better security and performance of your website.
Why do you need to update WordPress?
Major WordPress security research shows that most WordPress websites that get compromised are due to an outdated WordPress core, plugin, or theme.
WordPress is actively managed by developers from around the world. These developers find and fix bugs, add new features, and hunt down security vulnerabilities on a regular basis. These changes are then released in a new version of WordPress.
You must then update your site, to make sure that the latest security patches and the latest features are installed. You will also have an improvement in speed and performance.
That said, let’s see how to safely update WordPress to the latest version.
What to do before updating WordPress?
The most important thing you need to do before updating WordPress is to create a full backup .
You still need to make sure you create a new backup and store it securely in a remote location.
A full WordPress backup includes everything.
- Your WordPress database
- All your images and media uploads
- Your WordPress plugins and themes
- WordPress core files
This step is crucial as it will allow you to restore WordPress from backup in case something goes wrong.
After creating a full backup, you can move on to the next step.
Update of WordPress to the latest version
There are two simple ways to update your WordPress site to the latest version.
WordPress update using the built-in system
This method is the simplest and is therefore the most recommended for all users.
First, log into the admin area of your WordPress website and go to the Dashboard » Updates page .
You will see the warning that a new version of WordPress is available. Now you just need to click on the “ Update Now ” button to start the update.
WordPress will now fetch the latest version of the software and install it for you.
You will see the update progress on the screen. During the update, WordPress will put your site into maintenance mode.
Your site will still be visible to users, but you won’t be able to install plugins or themes while the update is in progress.
Once the update is complete, you will be redirected to the WordPress welcome screen. Depending on each version you may see a page explaining what’s new in WordPress and the features you should try.
That’s it, you have successfully updated WordPress to the latest version!
What to do after the update?
Once you’ve updated WordPress on your website, the only thing you need to do is make sure everything is working as expected. Simply visit your website in a new browser window and check the Settings in the WordPress admin area.

Free 30-days trial Hosting wordpress Fast, Secure and Optimized
Switch to Bhoost with 30 days free and migration included
Free 30-days trial