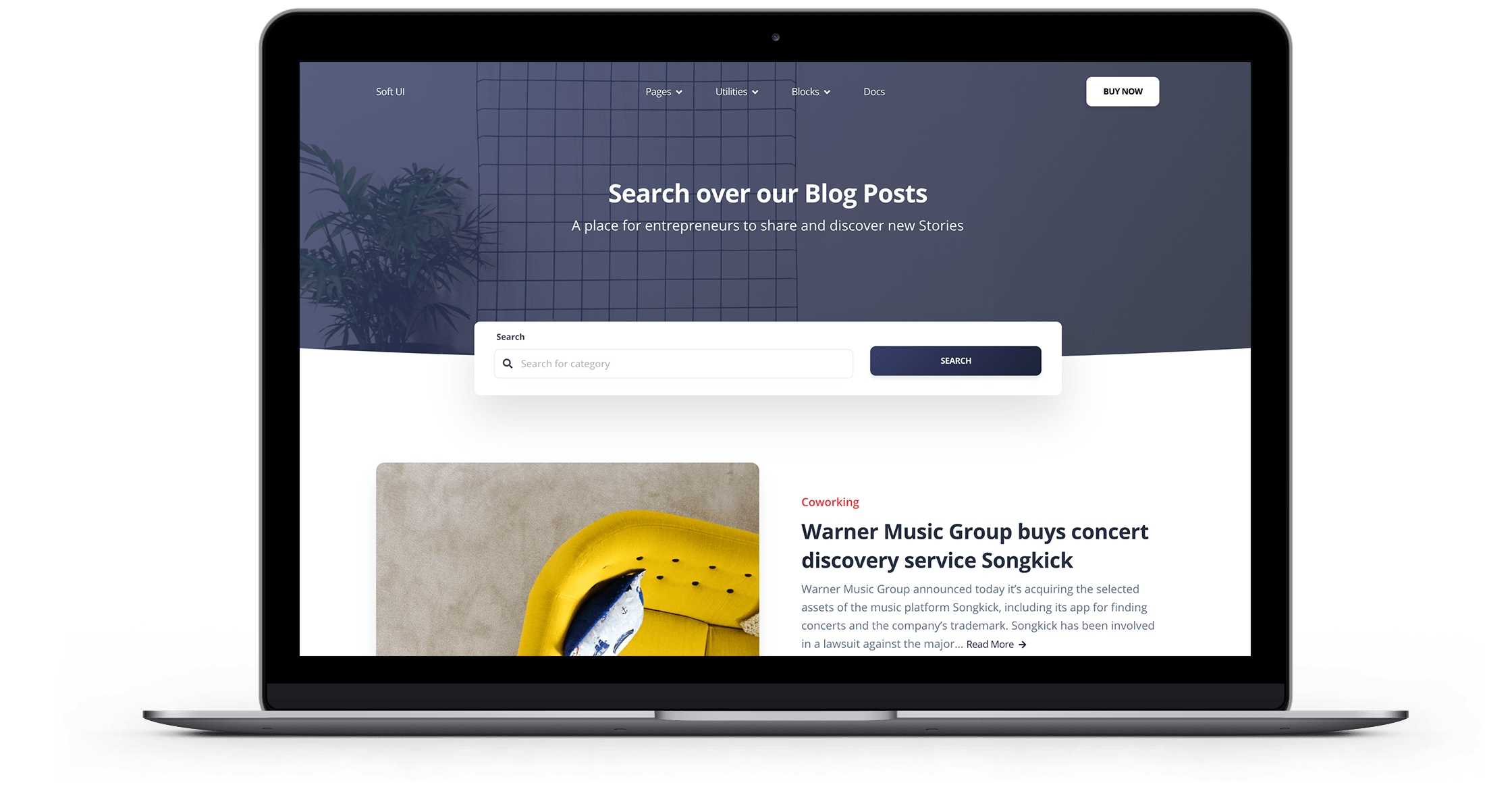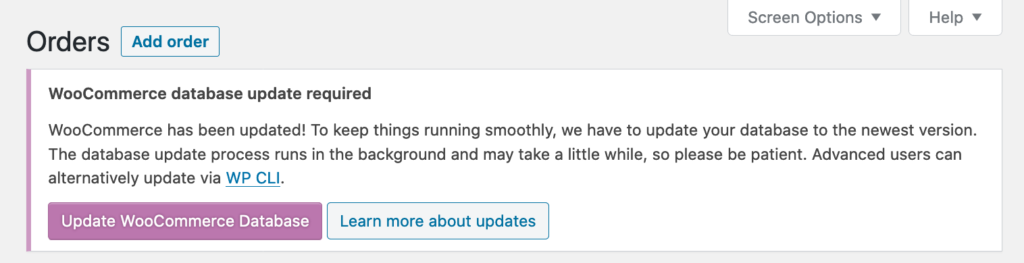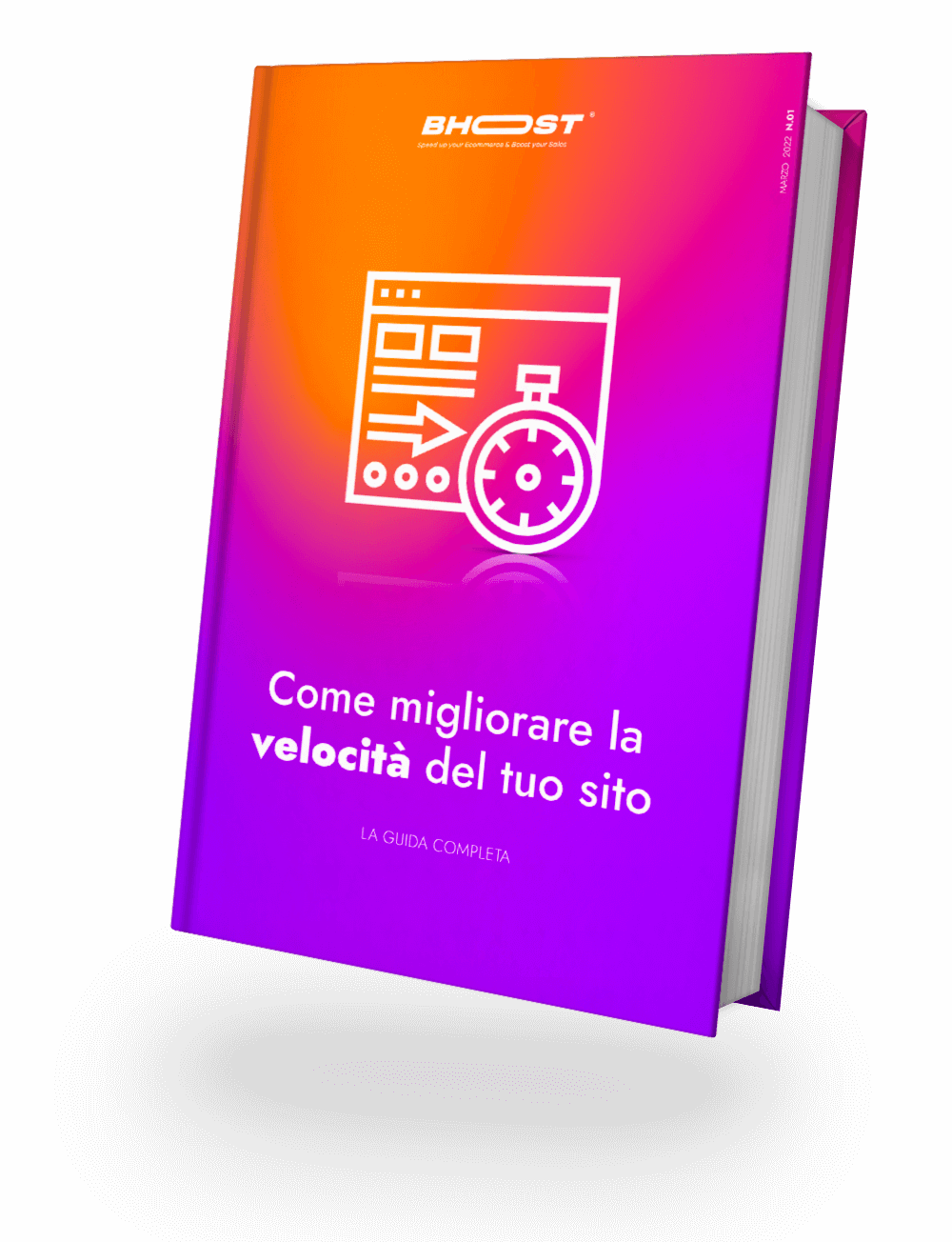Keeping a site updated, especially Woocommerce, which is linked to an E-Commerce platform, becomes a fundamental step to keep it safe. However, when there are updates, site owners don’t have a uniform behavior.
In fact, there are those who do it seriously and those who take it a little lightly. However, the update is something very complex, which requires a series of procedures to be applied, in order to live it serenely. So let’s see how to carry out a Woocommerce update in a simple way.
Woocommerce update: preliminary operations
The first thing to do when you decide to do an update is definitely to make a backup. This is because we don’t know how our site might respond to newly installed updates. So in order not to know how to read or write, it is good to make a backup.
It would also be advisable to test the new releases.
In this way we avoid having bad surprises!
Basically, you need to take some time, before clicking on “update”, to understand what kind of update you are talking about and what changes will be implemented. But above all, what impact will they have? To answer these questions, just see the description that explains which features will be applied.
To overcome this problem, you can also consult some Woocommerce support forums, because if there is a problem related to an update, surely it emerges from the forum.
Backup
Any WordPress and WooCommerce based store has two places where data and content are stored. One is your wp-content folder , where your themes, plugins and uploaded content are located. Another is the database that organizes and stores your product, order, post, page, etc…. data.
With this precious data and content stored in a few different places, how can you safeguard them all and keep them backed up?
You can choose between automatic and manual backups
Automatic Backups
The most efficient and reliable approach is to use an automated site backup service. In addition to not having to do anything manually, you can have:
- Unlimited storage space.
- Automated regular backups of the entire site, including the database, all content, plug-ins and themes, settings, and more.
- Instant restores so you can revert to a previous version with one click.
- Direct access to 24/7 expert support.
Manual backups
To perform a manual backup, there are two parts to backing up your store:
Back up your database! There are several ways to do this, see the WordPress Codex for your options for backing up your content. There are both manual and plug-in options.
Using SFTP go to your wp-content folder to backup your theme and plugin files. We highly recommend that you make a backup of your theme files if you have made any customizations.
Test for updates
First, let’s look at some terms we’ll be using. Some may use other terms such as development environment, test environment, and live environments, but we’ll stick to the three fundamentals:
- Local – located on a personal computer, generally not accessible from the web.
- Staging: This is where updates are tested. It should replicate the same configuration as the live site server.
- Production – is the live site. Where customers and users visit and shop.
Keep in mind that this is a simplistic overview and there are many tools and ways to do it. There are no absolutes in how you test for updates, as long as you don’t generally check them out on a live site. If you have a developer working on your site, ask them about the steps for testing updates.
Local
Most developers will start with a local installation. But what exactly does that mean?
It means WordPress is set up on their computer and acting as a server. Using a favorite code editor, you can then create, update and test updates on your computer. While working on a local installation, we highly recommend that you start using version control if you are not. Whether it’s Git, SVN, or something else, it’s useful in case you need to get something back up and running and can even make it easier for you to deploy a site for staging and production.
Staging
To test an update beyond a local site, it’s best to create a second WordPress installation with your host and restore a backup of your live site to this. It is therefore a replica of your production site and a safe place to test for updates. A staging site can also be shared with others for their help test. Make sure to test on different devices, loading time and so on.
Production
If all goes well during the staging tests, then you can proceed with updating the site in live (production).
I recommend, when doing this type of operation, you put your site in maintenance mode to prevent people from checking out or making payments. If a transaction occurs during the upgrade, orders may be lost.
Of course, your backups are on standby to be restored in an instant if something unexpected happens. This way there is no downtime or lost revenue.
Update of extensions and payment gateways
From WooCommerce.com
To receive updates on anything purchased from WooCommerce.com, go to WooCommerce> Extensions> WooCommerce.com Subscriptions and make sure your store is connected to your WooCommerce.com account.
By connecting your WooCommerce.com account to your WooCommerce site / store you can:
- View the status of WooCommerce, as well as your extensions and payment gateways
- Filter by installed, activated, download and update available
- Determine which extensions and payment gateways are compatible with which version / release of WooCommerce
From third party developers
Plugins, extensions, payment gateways and themes not developed and maintained by the internal WooCommerce team come from third party developers. Third party developers who want to add version control to their product can see: Adding version control support to the plug-in . Store / site owners should contact the third party developer directly for support on updates and compatibility.
WooCommerce database update notice
Update the WooCommerce database, initiate the database update process to match the version of the plugin you have installed or updated. The database organizes, contains and stores your products, orders, posts and pages.
A WooCommerce database update warning will appear when you have upgraded to a new version of WooCommerce and a database update is required:
Make sure you have a backup in place and click the ” Update WooCommerce Database ” button. The update process will start: selecting View progress will take you to the Scheduled Actions section and the actions pending for the update will be displayed.
Once completed, the next time you view an administration page you will see the banner that says the update is complete.

Free 30-days trial Hosting Fast, Secure and Optimized
Switch to Bhoost with 30 days free and migration included
Free 30-days trial