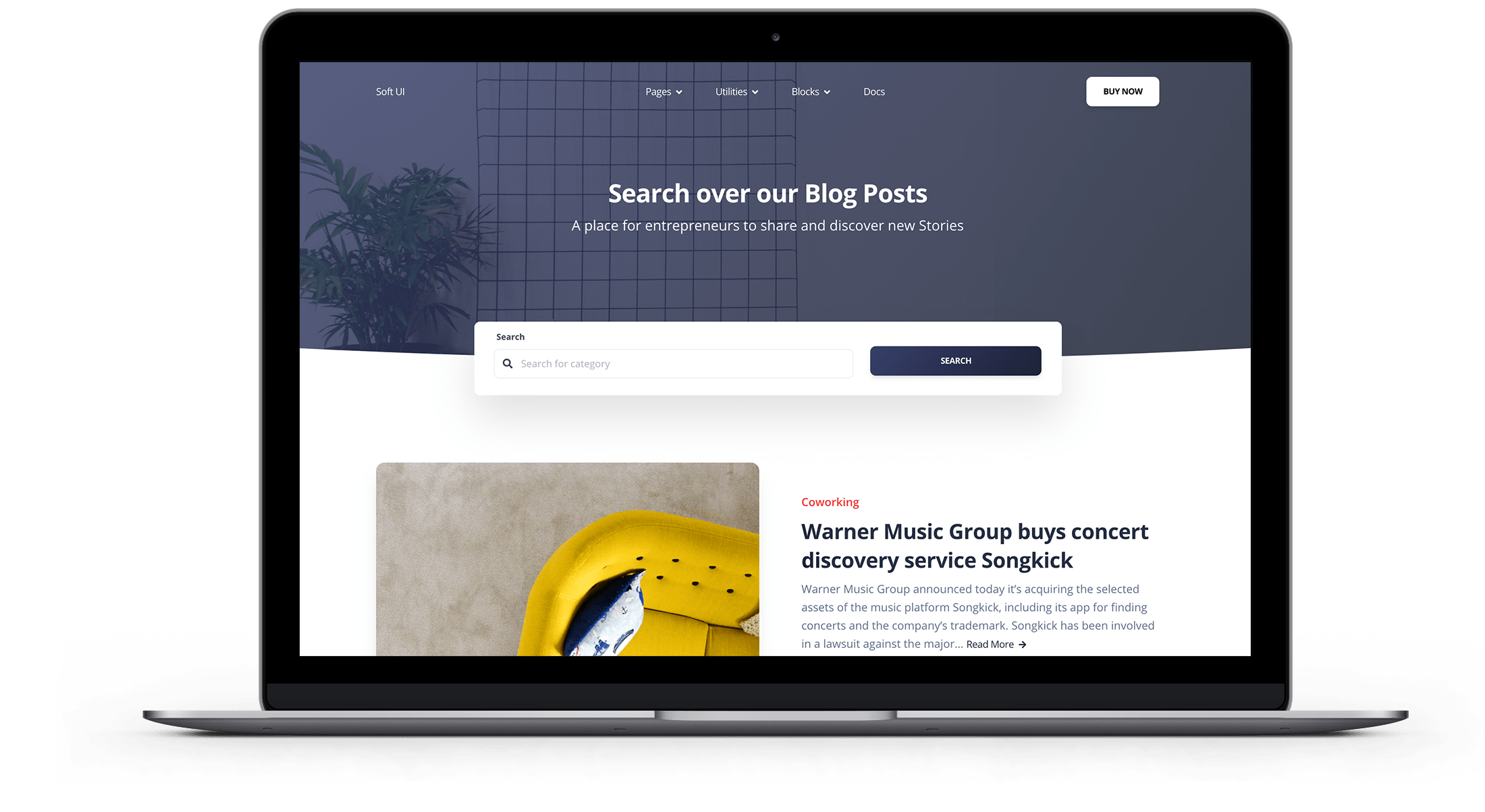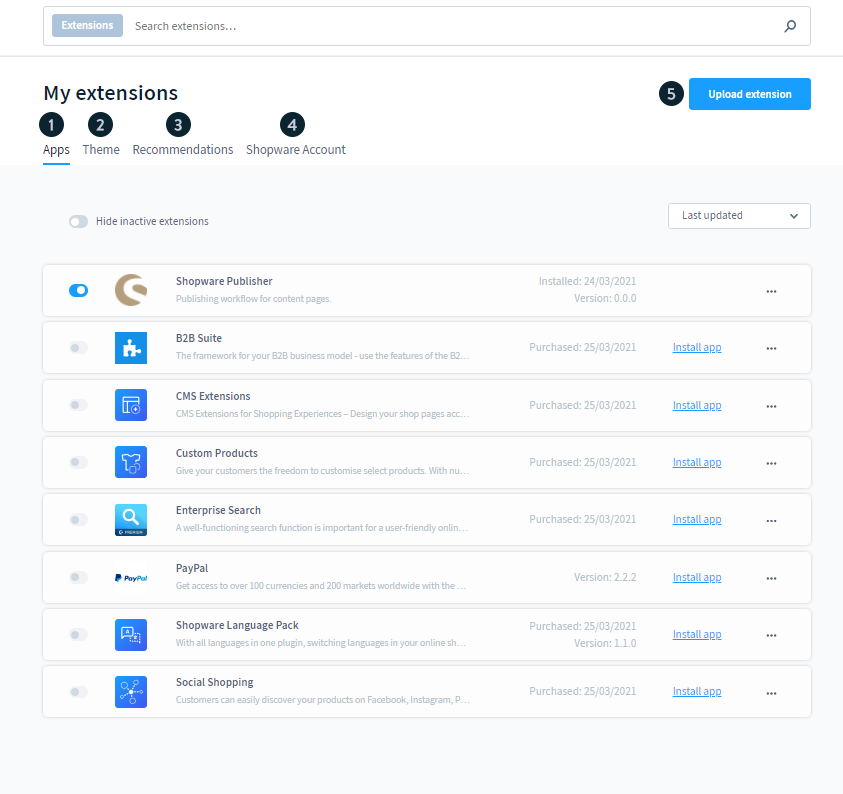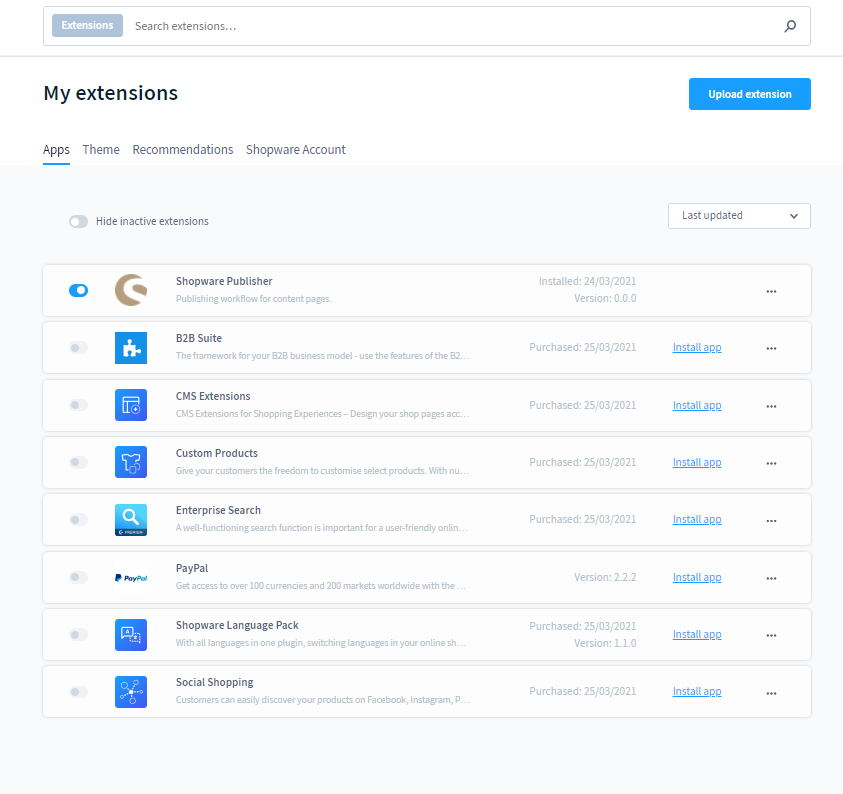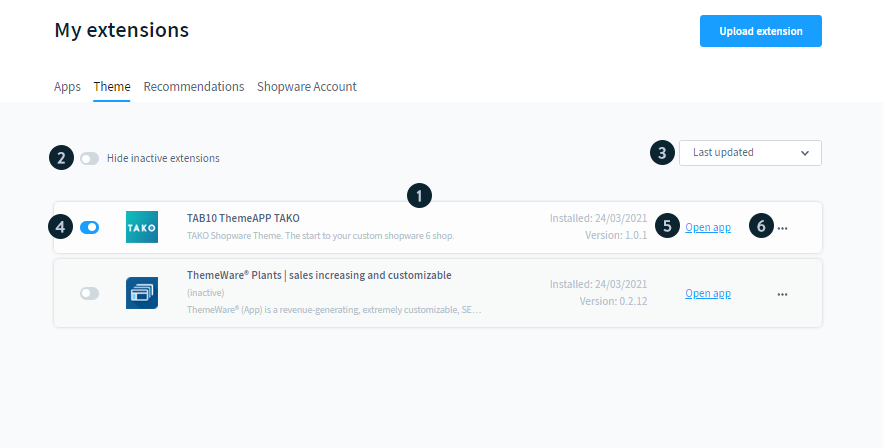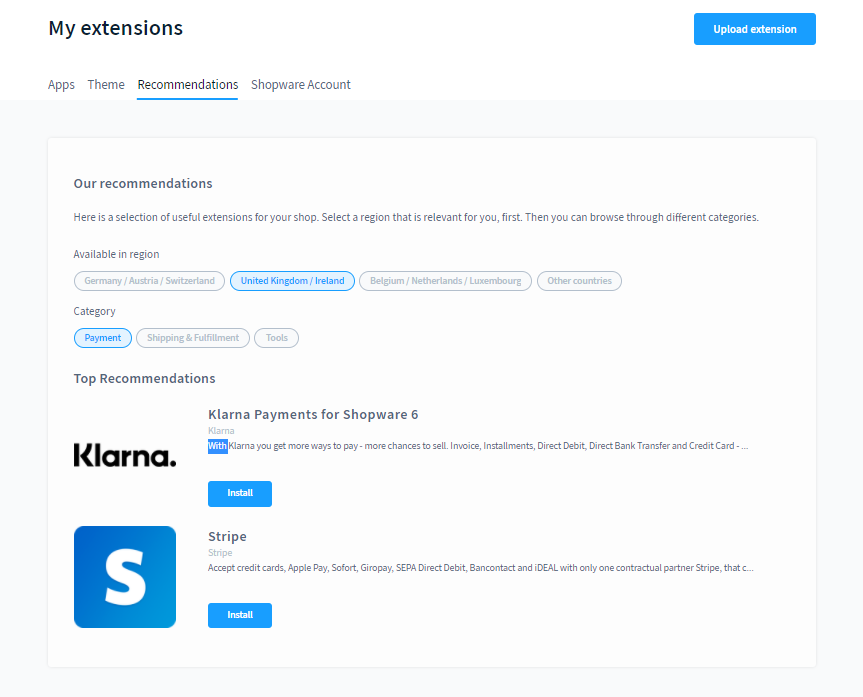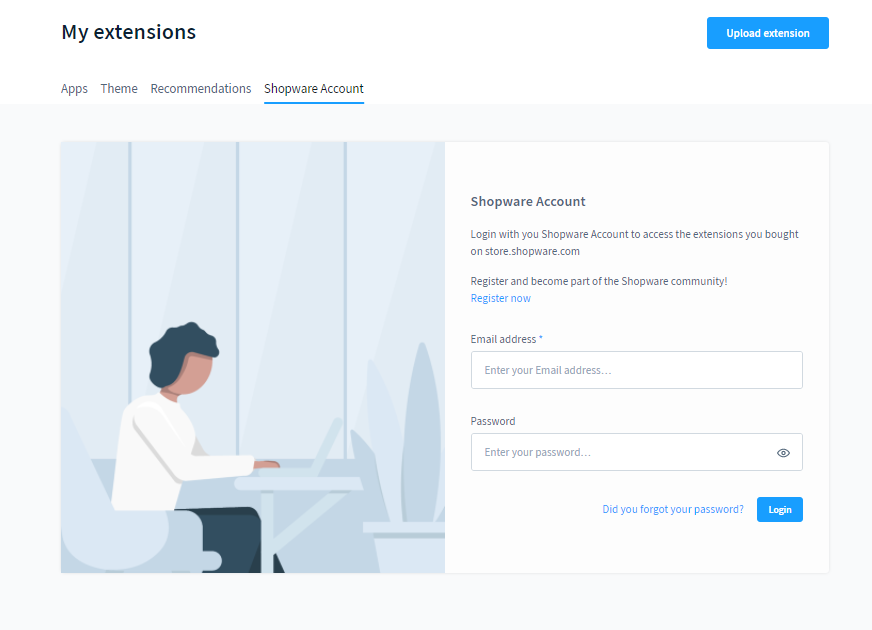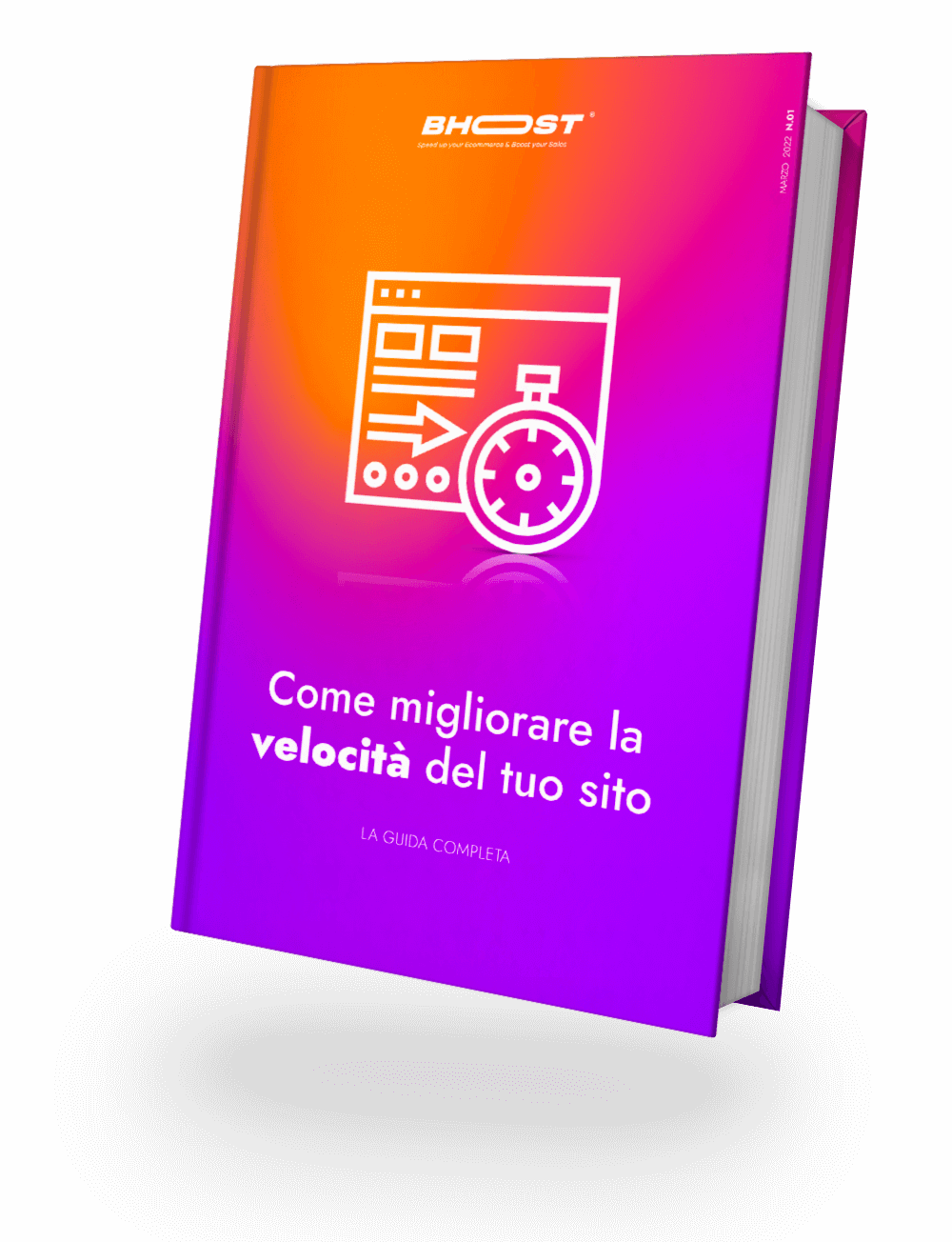Shopware 6 le ofrece la posibilidad de ampliar la gama de funciones. Para hacer esto, vaya a Extensiones > Mis Extensiones y administre las extensiones ya disponibles para su tienda. Puedes comprar nuevas extensiones en la tienda.
El área Mis extensiones se divide en varias subsecciones.
- Aplicaciones (1): muestra una descripción general de las aplicaciones disponibles en la tienda y en su cuenta.
- Tema (2): muestra una descripción general de los temas disponibles en la tienda y en su cuenta.
- Recomendaciones (3): Aquí recibirá recomendaciones para extensiones, divididas en regiones y categorías.
- Cuenta de Shopware (4): Aquí puede vincular su tienda a su cuenta de Shopware.
- Cargar extensión (5): si tiene una extensión como archivo zip, puede cargarla aquí.
Pero veamos las secciones en detalle.
App
La sección de aplicaciones le brinda una descripción general de todas las aplicaciones agregadas a su tienda.
La sección de la aplicación se divide en varias columnas.
- Descripción general de la aplicación (1): aquí puede ver una descripción general de todas las aplicaciones y la información más importante sobre cada aplicación.
- Ocultar extensiones inactivas (2): use este botón para ocultar todas las aplicaciones actualmente no activadas para obtener una mejor visión general de las aplicaciones activas.
- Ordenar (3): Aquí puede especificar el criterio por el cual se ordenará la vista general.
- Botón activo (4): con este botón puede activar o desactivar las aplicaciones instaladas. A diferencia de la desinstalación, la desactivación tiene la ventaja de no perder la configuración realizada en la aplicación.
- Instalar aplicación (5): si carga una aplicación o ha comprado una en su cuenta de Shopware, aún no está instalada en su tienda. Puede instalar la aplicación usando este botón. Tenga en cuenta que la aplicación se desactiva inicialmente después de la instalación. Si desea usarlo de inmediato, debe activarlo de inmediato.
- Botón “ … ” (6): Aquí puede acceder al menú contextual de las respectivas aplicaciones. Varias funciones están disponibles en el menú, dependiendo del estado de la aplicación.
- Desinstalar : desinstala la aplicación pero no la elimina por completo del sistema para que permanezca en la vista general. Esta opción está disponible si la aplicación está instalada.
- Eliminar : elimina la aplicación del sistema. Esta opción está disponible si la aplicación aún no está instalada o se ha desinstalado.
- Configuración : abre el menú de configuración. Esta opción está disponible para aplicaciones que utilizan su propio menú de configuración (por ejemplo, la aplicación de PayPal).
- Subir extensión (7): Aquí puedes agregar manualmente una extensión a la tienda. Por ejemplo, puede descargar el archivo zip que necesita en el administrador de extensiones de su cuenta de Shopware.
Tema
La sección Temas le brinda una descripción general de todos los temas agregados a su tienda.
La sección está dividida en varias columnas.
- Resumen de temas (1): aquí puede ver un resumen de todos los temas y la información más importante sobre cada tema.
- Ocultar extensiones inactivas (2): use este botón para ocultar todos los temas actualmente no activados para obtener una mejor visión general de los temas activos.
- Ordenar (3): Aquí puede especificar el criterio por el cual se ordenará la vista general.
- Botón activo (4): Con este botón puedes activar o desactivar los temas instalados. A diferencia de la desinstalación, la desactivación tiene la ventaja de no perder la configuración realizada en el tema. Los temas que están activos aquí no se asignan automáticamente a un canal de ventas. La asignación tiene lugar únicamente en el canal de venta.
- Abrir aplicación (5): este enlace lo lleva directamente a la página de configuración del tema. «…»
- “…” Tecla (6): Aquí puede abrir el menú contextual para el tema respectivo. Puede desinstalar temas instalados aquí. Puede eliminar completamente los temas ya desinstalados por la administración aquí.
Recomendaciones
La sección Recomendaciones le brinda recomendaciones de extensión para ciertas áreas de su tienda.
- seleccione la región y la categoría para la que le gustaría recibir asesoramiento. Estos se muestran debajo de las categorías.
- Haga clic en el botón Instalar para agregar la aplicación directamente a la descripción general de la aplicación e instalarla.
Cuenta de tienda
Aquí puede conectarse a su cuenta de Shopware para acceder a sus compras.
Instalación de extensiones
Si la extensión que desea aún no aparece en la lista de aplicaciones o temas, primero debe agregarla. Esto es posible de dos maneras.
- Puede conectarse a su cuenta de Shopware en Cuenta. Después de iniciar sesión, todas las extensiones ya obtenidas para el dominio de la tienda están disponibles en aplicaciones y temas. Allí puede instalar la extensión deseada.
- Alternativamente, puede cargar las extensiones manualmente. Puede descargar el archivo zip necesario en su cuenta de Shopware en el área del operador de la tienda.
Ahora que la extensión está disponible en aplicaciones o temas, puede instalarla. Para hacer esto, abra el menú contextual haciendo clic en el botón “…”. Haga clic en Instalar en el menú. Luego puede activar la extensión usando el botón en la columna Estado.
Configurar extensiones
Algunas extensiones activas tienen su propio elemento de menú en Configuración> Extensiones , que puede usar para abrir la configuración de la extensión. La información sobre la función y la configuración de las extensiones individuales se puede encontrar en la documentación de la extensión respectiva.

Prueba gratis hosting shopware Rápido, Optimizado, Seguro
Cámbiate a Bhoost con 30 días gratis y migración incluida
Prueba ahora gratis 30 días