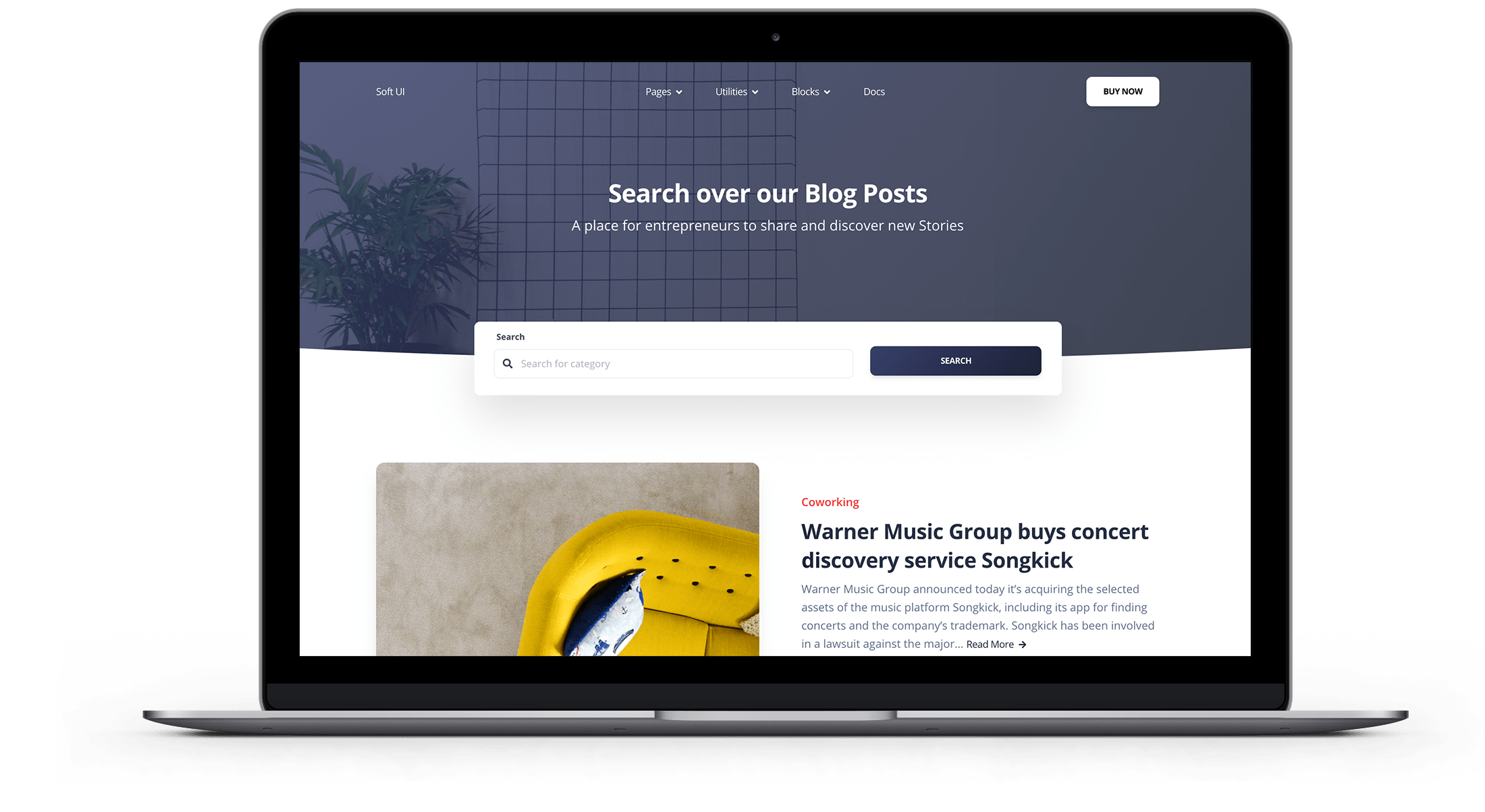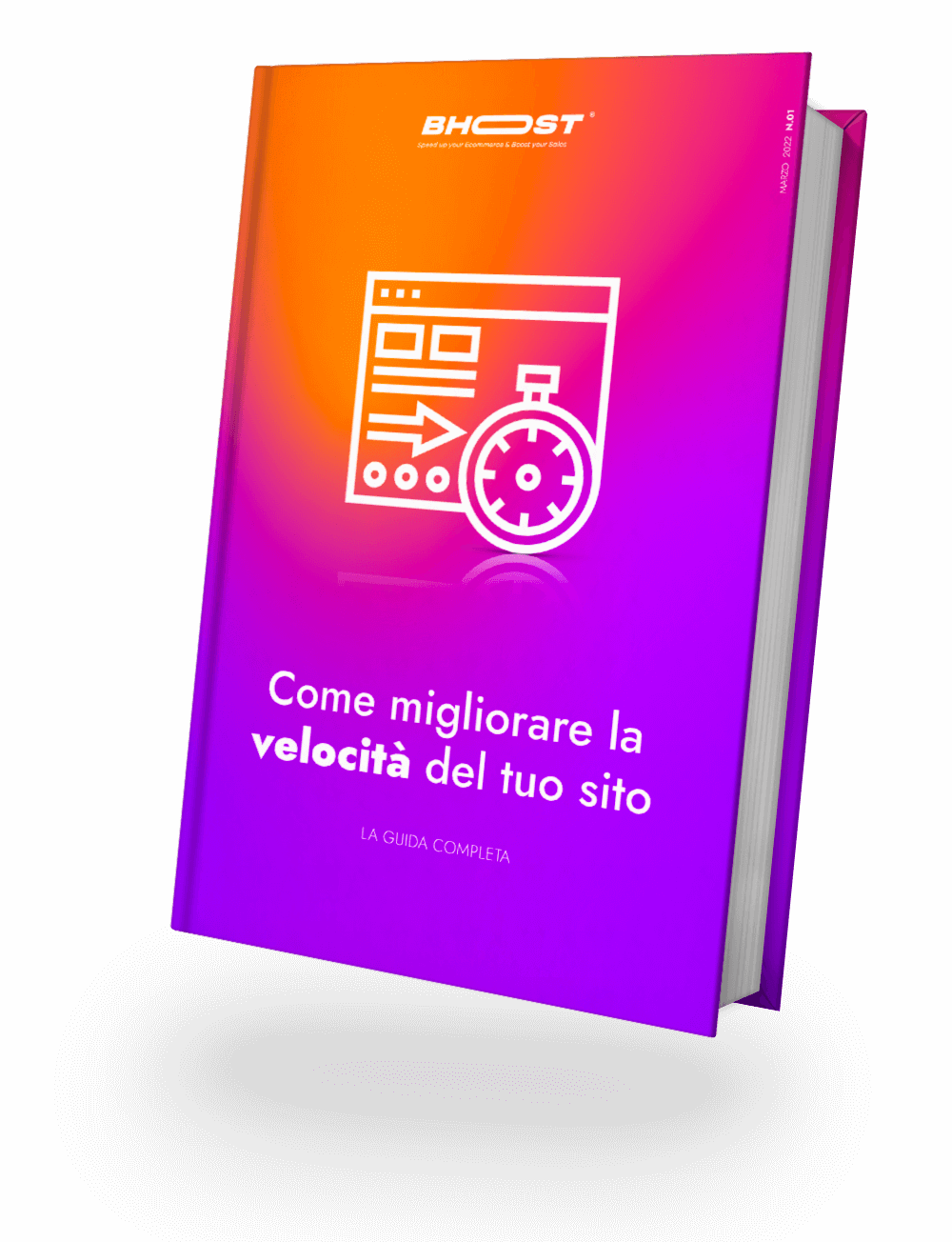Actualmente, Magento opera en más de 250.000 sitios web live en todo el mundo.
En promedio, Magento se descarga 5,000 veces al día. Y lo mejor de todo es que los comerciantes que utilizan Magento crecen 3 veces más rápido que otros.
Parte de la razón es su potente rendimiento, alta escalabilidad y versatilidad. En pocas palabras, la plataforma Magento le brinda la capacidad de construir su tienda de comercio electrónico de la manera que desee con una gran oportunidad de escalar.
Sin embargo, Magento por sí solo no puede satisfacer todas las necesidades modernas del mercado. También necesita tener la mejor plataforma de hosting optimizado con la mejor infraestructura de la industria para alojar su tienda de comercio electrónico basada en Magento.
Y aquí es donde entra en juego Amazon Web Services (AWS).
AWS, acrónimo de Amazon Web Services es una solución de hosting en cloud (en la nube), con un cierto tipo de características propias.
Lanzado en 2006, AWS surgió de la infraestructura interna de Amazon, creada para administrar sus operaciones minoristas en línea.
De hecho, AWS es la primera empresa en introducir una solución de cloud computing con pago según el consumo que redimensiona el almacenamiento, la potencia de cálculo y el throughput según sea necesario.
Fue desarrollado con la combinación de las ofertas Platform as a Service (PaaS), Infrastructure as a Service (IaaS) y Software as a Service (SaaS).
Cómo instalar Magento en AWS
Puede que le resulte difícil alojar Magento directamente en AWS. La operación orientada a SysAdmin de Amazon no es para todos. Sin embargo, veamos cómo instalar Magento en AWS.
Los pasos a seguir son:
- Configurar un servidor en Amazon
- Instale las herramientas de requisitos previos en el servidor
- Setup Database
- Instalación y configuración de Magento en AWS
1. Configurar un servidor en Amazon
Vaya a https://aws.amazon.com y registre su cuenta. A continuación, vaya a la Consola de administración de AWS y se le solicitará la siguiente pantalla:
Si no puede ver la captura de pantalla anterior, intente buscarla en la sección » Buscar servicios «. Seguro que la encontrará allí.
Haga clic en « Iniciar instancia ».
Ahora elija una máquina con un sistema operativo predeterminado de Ubuntu, Linux, Windows, etc.
Todo lo que necesita asegurarse es que coincida con los requisitos del sistema de Magento 2, que son 2 GB de RAM.
Ahora, el siguiente paso es seleccionar el tipo «t2 medium».
Luego, haga clic en los detalles de Configurar instancia y se le solicitará la siguiente pantalla:
A continuación, es hora de configurar su máquina.
Aquí, solo necesita continuar con las opciones de almacenamiento adicionales.
Sin embargo, el tamaño de almacenamiento predeterminado sería suficiente para comenzar. Sin embargo, puede aumentar el tamaño si lo desea.
A continuación, haga clic en «Agregar etiqueta» y configure el botón del grupo de seguridad. Este paso puede parecer elemental, pero recuerde que es muy importante.
Ahora es el momento de agregar reglas sobre qué países de todo el mundo podrán acceder a su servidor.
En otras palabras, aquí podemos ingresar reglas de seguridad o navegar por el tipo y seleccionar todo el tráfico.
Luego haga clic en «Revisar y comenzar».
Aquí, seleccione el par de claves e ingrese una clave, que le permitirá conectarse a su computadora servidor de forma segura.
Técnicamente, habrá una clave pública que almacena AWS y también un archivo de clave privada que usted almacenará.
Por lo tanto, descargue este par de claves y guárdelo de forma segura con usted, ya que no podrá acceder a su servidor sin él.
A continuación, haga clic en «Iniciar instancia» y vea si puede ver las cosas inicializadas.
Ahora, busque el «icono de lápiz» y haga clic en él para escribir un nombre para su servidor.
Finalmente, estará conectado a su nuevo servidor.
Ahora instale git si aún no lo ha hecho y descargue el par de claves que almacenó anteriormente.
Luego, seleccione git bash y copie esta línea.
Además, asegúrese de pegarlo también en git bash.
¡Y ya está!
Ahora presione la tecla «Enter» en su teclado y encontrará su servidor.
2. Instalar las herramientas de requisitos previos en el servidor.
El siguiente paso del proceso es instalar las herramientas de requisitos previos en el servidor de AWS.
Para ello, ejecute el siguiente código en el orden que se muestra:
ls -al
El código anterior mostrará todas las carpetas de su servidor.
sudo su
Este código lo redireccionará a su carpeta de inicio / Ubuntu. Básicamente, esto significa que ha iniciado sesión como usuario root.
apt-get update
El código anterior actualizará su servidor con las últimas herramientas.
sudo apt-get install apache2 php libapache2-mod-php mysql-server php-mysql php-dom php-simplexml php-curl php-intl php-xsl php-mbstring php-zip php-xml composer
Este código instalará Apache, PHP, servidor de base de datos MySQL y todas las herramientas necesarias requeridas para Magento.
Ahora, presione «Y» para completar el proceso de instalación.
A continuación, instale la extensión PHP gd usando el siguiente código.
apt-get install php7.2-gd
A continuación, instale la extensión PHP mcrypt con el siguiente comando.
apt-get install php7.2-mcrypt
Ahora, ejecute:
sudo a2enmod rewrite
Luego, reinicie Apache con el siguiente comando:
systemctl restart apache2
A continuación, navegue usando los siguientes 2 comandos:
cd /etc/apache2/
sudo nano apache2.conf
Ahora presione ctrl + w y busque índices.
Luego, reemplace Ninguna palabra con todo como se muestra a continuación:
Ahora presione ctrl + x, luego presione Y y presione Entrar.
Después de eso, reinicie Apache nuevamente:
systemctl restart apache2.service
Luego, vaya a la carpeta raíz pública y clone Magento 2 desde Github usando los siguientes comandos:
cd /var/www/html git clone https://github.com/Magento/Magento2.git cd Magento2
Ahora instale el composer usando el siguiente comando:
Ejecute los siguientes comandos para solucionarlo:
apt-get install php7.2-bcmath composer install

sudo apt-get install php-soap composer install
Finalmente, deberá cambiar los permisos del directorio para que la instalación de Magento pueda instalar los archivos necesarios:
chmod -R 755 /var/www/html/Magento2/ chmod -R 777 /var/www/html/Magento2/var/ chmod -R 777 /var/www/html/Magento2/pub/ chmod -R 777 /var/www/html/Magento2/app/etc chmod -R 777 /var/www/html/Magento2/generated sudo service Apache2 restart
3. Setup Database
El siguiente paso es iniciar sesión en MySQL ejecutando el siguiente comando:
mysql -u root -p
Una vez que se ejecuta el comando, le pedirá una contraseña.
Presione el botón «Enter» en su teclado y será redirigido a la terminal MySQL.
- mostrar base de datos: muestra su tabla actual.
- crear database Magento: creará una database para Magento.
- exit: saldrá del terminal MySQL
4. Instalación y configuración de Magento en AWS
Este es el último paso de este tutorial y aquí finalmente instalaremos y configuraremos Magento en AWS (Amazon Web Services).
Primero, vaya a su dirección IP:
Luego, copie y pegue en su navegador como xx.xxx.xxx.xx / Magento2 / setup
Haga clic en el botón «Aceptar y configurar Magento».
Después de eso, verá la siguiente pantalla.
Ahora es el momento de comenzar, finalmente, a instalar Magento:
¡¡Felicidades!!
Ahora ha aprendido a instalar Magento en AWS.
Fuente: Magedelight

Prueba gratis hosting magento Rápido, Optimizado, Seguro
Cámbiate a Bhoost con 30 días gratis y migración incluida
Prueba ahora gratis 30 días