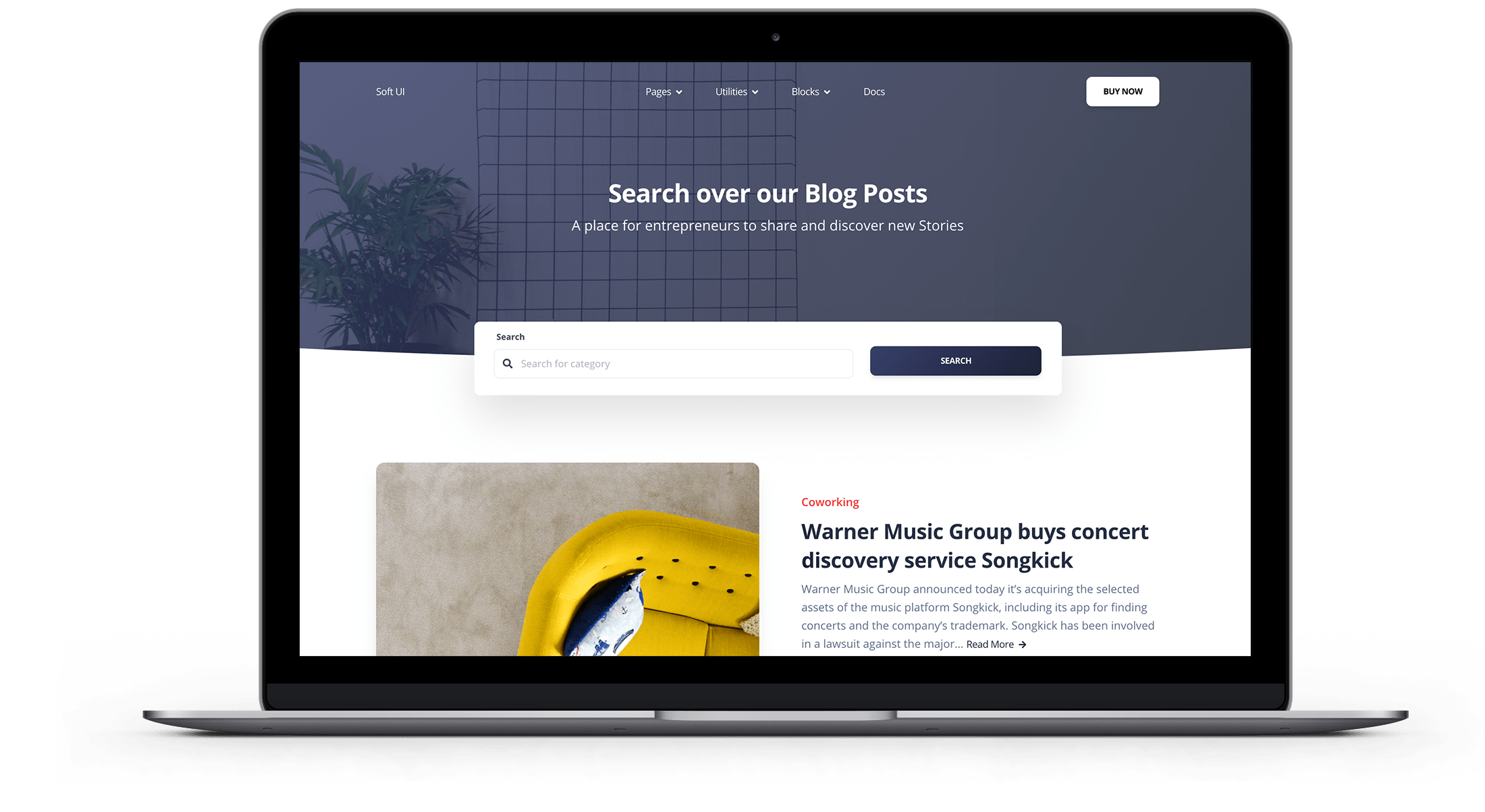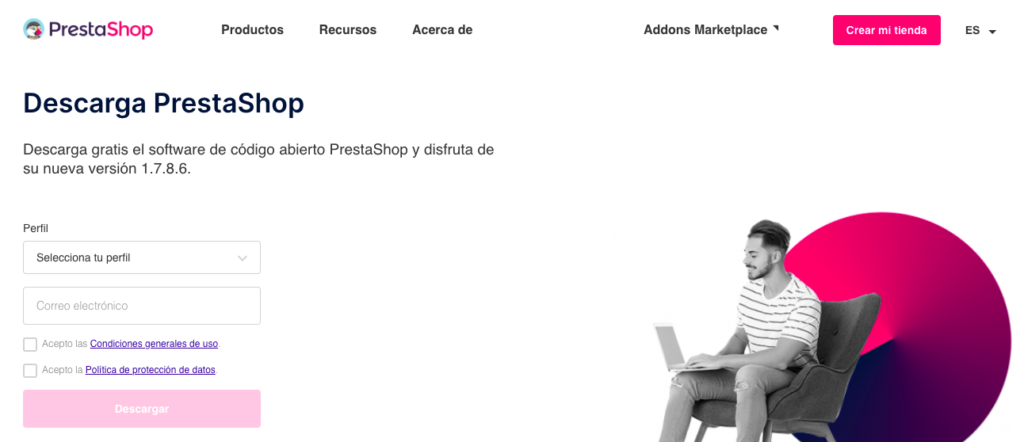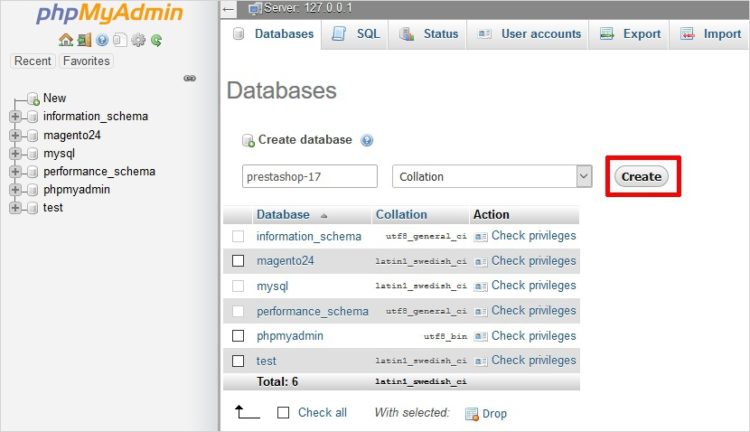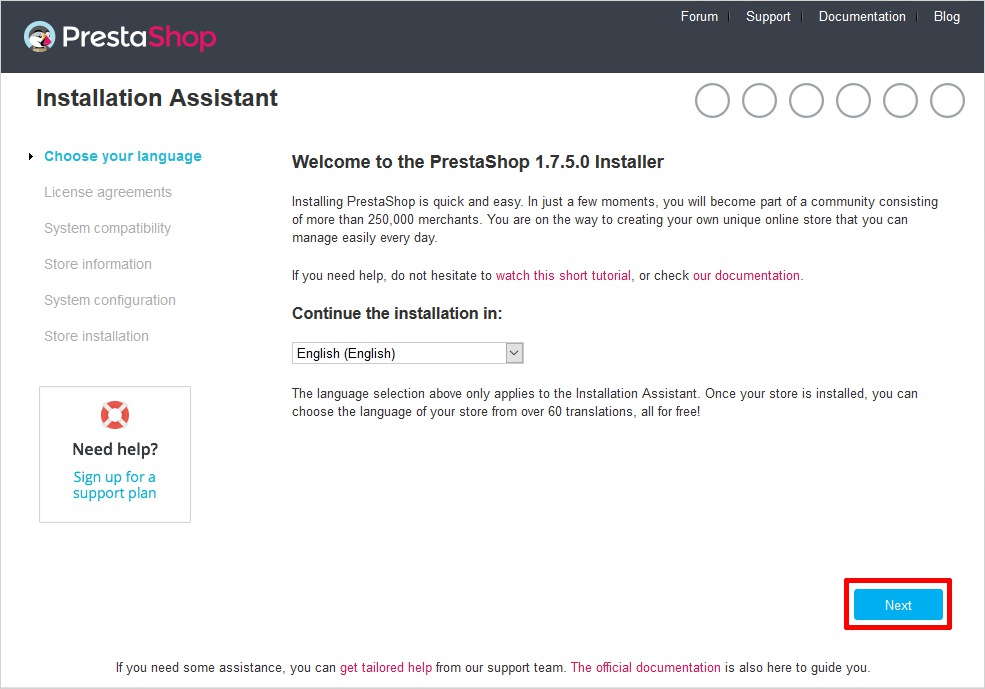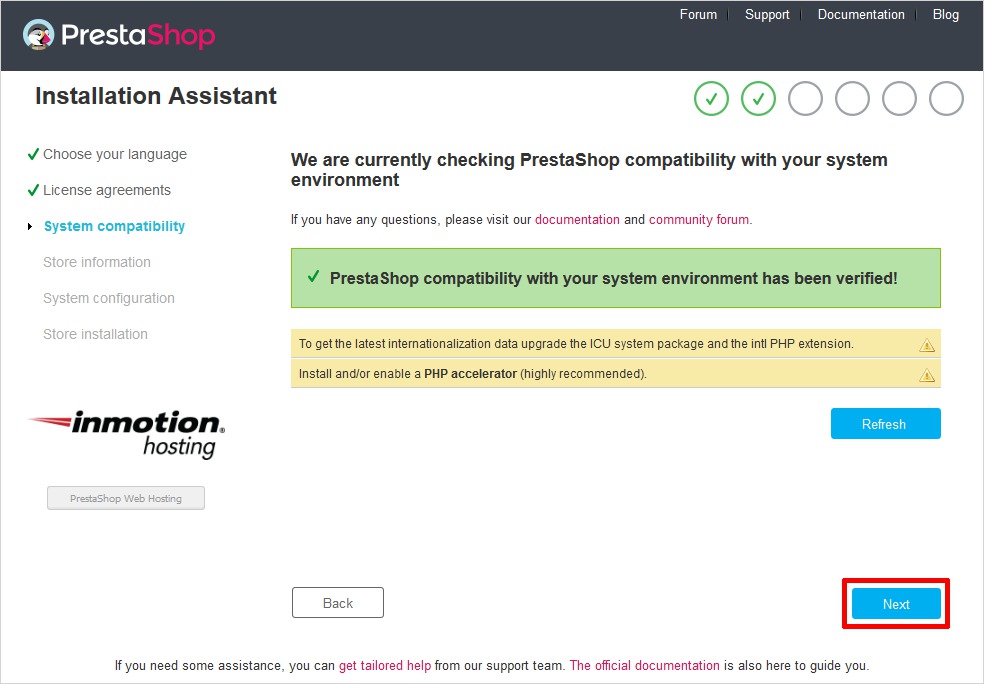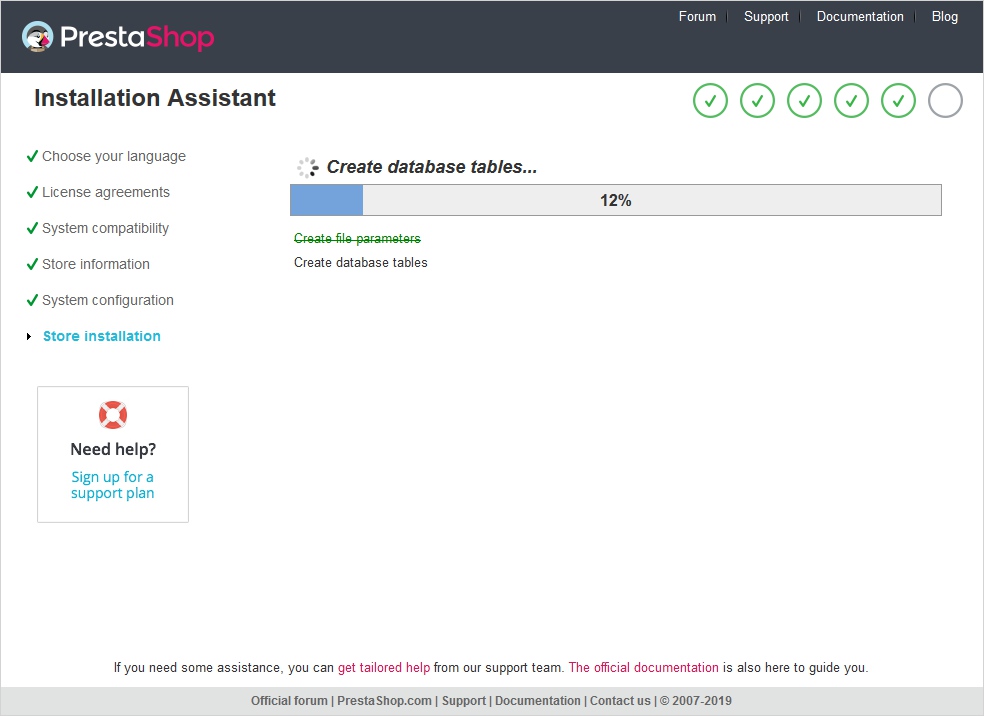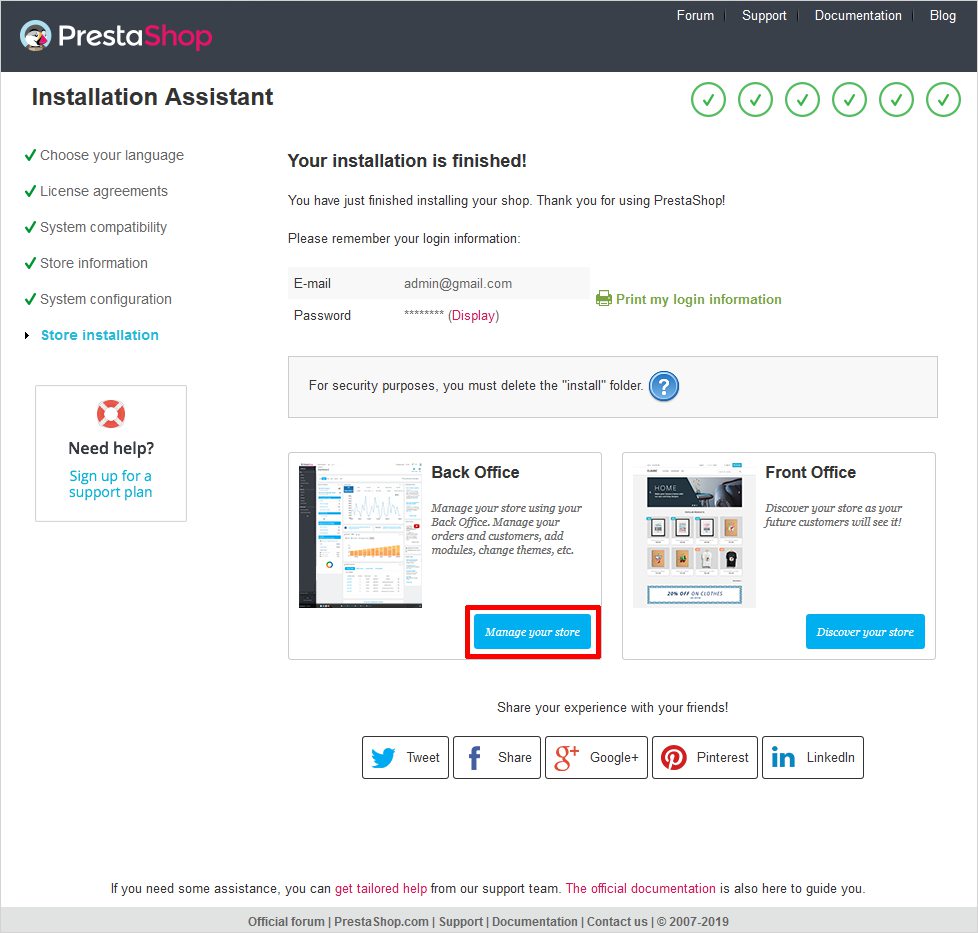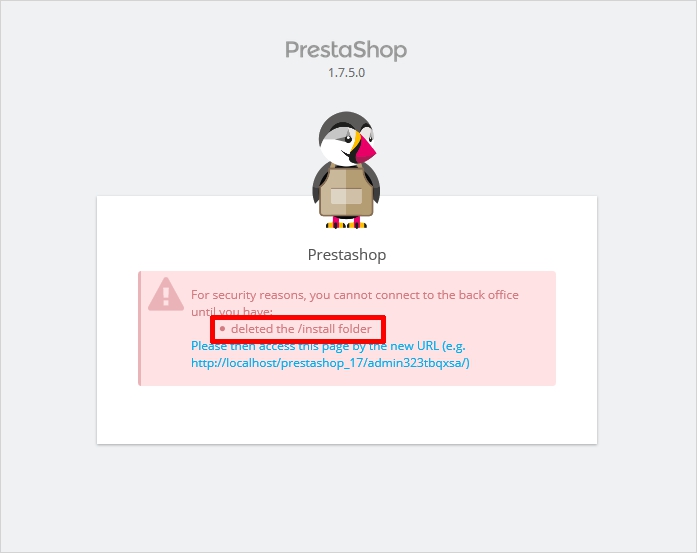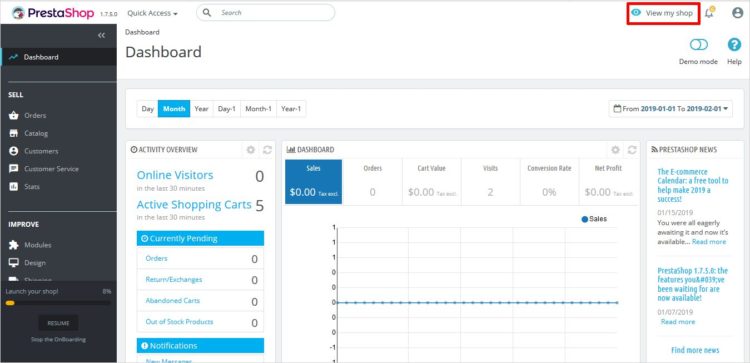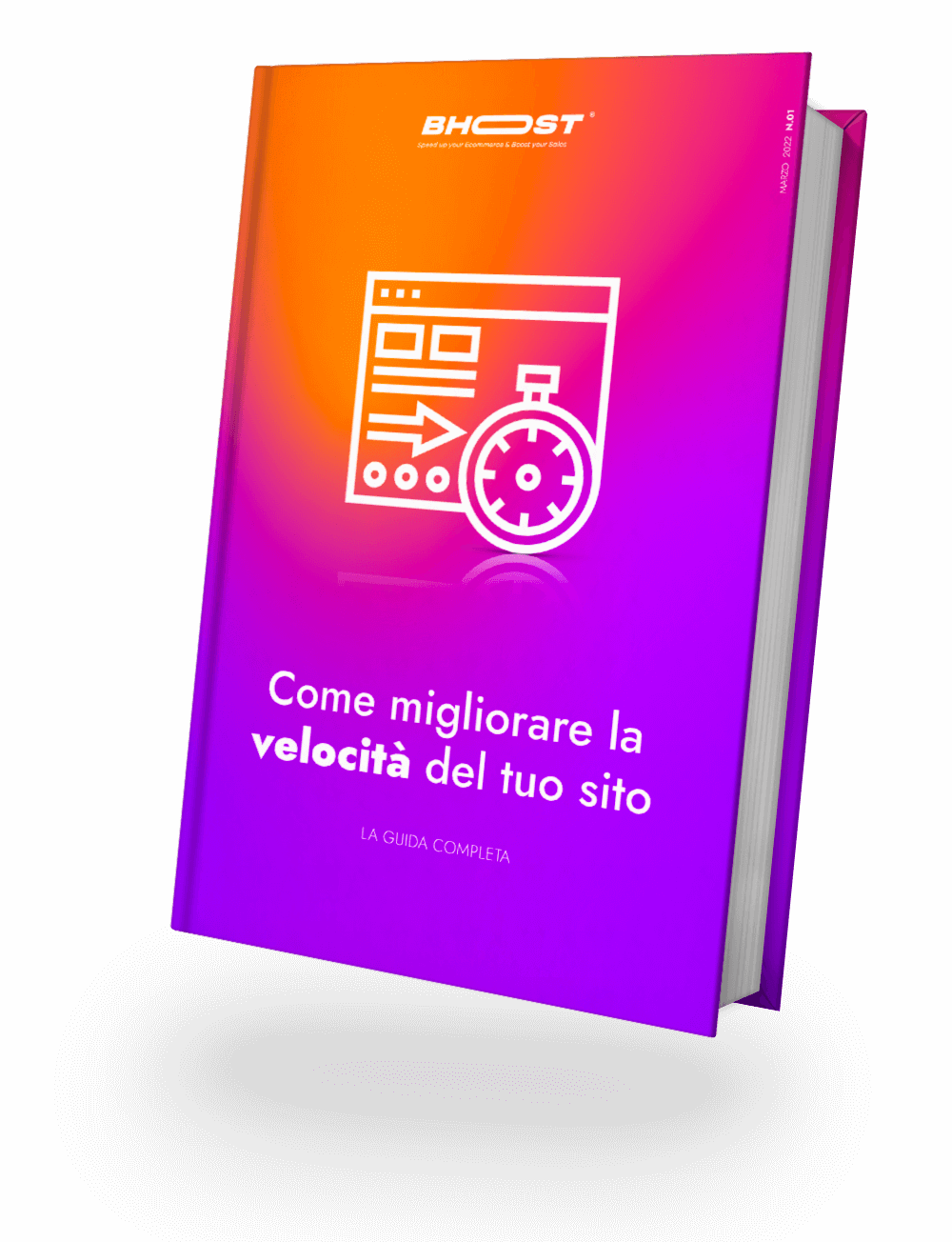Si estás buscando una guía completa para aprender a instalar PrestaShop de forma rápida y sencilla, definitivamente no debes perderte este tutorial.
Puede ser problemático iniciar un negocio online sin tener un conocimiento técnico profundo. En esta guía verás cómo hacer tu instalación de Prestashop de forma segura.
¿Cómo instalar PrestaShop?
Si has decidido instalar PrestaShop manualmente, probablemente estés familiarizado con la base de datos FTP, PHP y MySQL.
Sigue estos sencillos pasos que a continuación se detallan para instalar Prestashop.
1. Descargar PrestaShop
Primero, ve al sitio de PrestaShop y busca la última versión disponible para descargar. Selecciona alguna de las opciones de «Perfil» proporcionadas, introduce tu email y luego haz clic en la opción Descargar para iniciar la descarga.
2. Descomprimir el archivo
Después de descargar PrestaShop, extrae el archivo Zip. Verá tres carpetas, por ejemplo index.php, Instal_PrestaShop.html y el archivo prestashop.zip. Ahora necesitas extraer el archivo prestashop.zip.
3. Preparar la base de datos
Ahora crea un database para tu sitio web PrestaShop en el servidor web.
Dale un nombre y haz clic en el bótón Crear.
4: Ejecutar la instalación guida
4.1: Seleccionar el idioma
Inicia el proceso de instalación. La primera pantalla que verás será similar a la que se muestra a continuación. Asimismo, deberás seleccionar el idioma en el que deseas instalar PrestaShop.
Como PrestaShop maneja muchos idiomas, puedes elegir tu idioma preferido en el menú desplegable y hacer clic en el botón Siguiente para continuar.
4.2: Contrato di licencia
Ahora verás una página relativa al contrato de licencia; secciona Acepto los términos y condiciones y haz clic en el botón Siguiente .
4.3: Compatibilidad del sistema
En este paso se examinará tu sistema para determinar si es compatible con la instalación de PrestaShop. Después de haber configurado todo correctamente, aparecerá un mensaje verde.
Llegado a este punto, haz clic en el botón Siguiente . Y esto te llevará a la página de información de la tienda.
4.4. Página de información de la tienda
Aquí deberás introducir la información de tu tienda, como:
- nombre
- tipo de actividad
- país
- información de tu cuenta, etc.
Después de completar toda la información, haz clic en el botón Siguiente para continuar.
4.5. Configuración del sistema
Ahora necesitas introducir la información de la base de datos que has creado anteriormente. Y después de proporcionar la información correcta, haz clic en el botón Siguiente para completar la instalación.
4.6. Instalación en tienda
Ahora has de esperar a que el proceso se complete al 100%.
4.7: la instalación está completa
Verás un mensaje que indica que la instalación de la tienda está completa.
Ahora puedes elegir una de las dos opciones proporcionadas, a saber:
- Back Office
- Front Office
Si seleccionas la opción Front Office, verás la home page (o página de inicio) del sitio web. Mientras que, si eliges la opción Back Office, serás redirigido al enlace que te llevará a la carpeta que deberá ser eliminada para su posterior procesamiento.
4.8: eliminar la carpeta de instalación
Asegúrate de no olvidar eliminar la carpeta de instalación una vez que se complete el proceso. Esta acción es muy recomendable por razones de seguridad.
Ve a la carpeta raíz → Instalar, haz clic con el botón derecho y elimínala.
Después de eliminar la carpeta de instalación, haz clic en el enlace provisto en la pantalla «Acceder a esta página a través de la nueva URL» y luego ve al panel de administración.
Y esto es realmente todo. Tu nueva aplicación PrestaShop se ha instalado con éxito.
5. Página de login y Dashboard
Después de eliminar con éxito la carpeta de instalación, puedes iniciar sesión en tu tienda PrestaShop ingresando las credenciales correctas.
Una vez hecho esto, tendrás la dashboard de PrestaShop frente a ti.
En la esquina derecha del tablero, hay una opción «Ver mi tienda«, al hacer clic aquí, podrás ver la interfaz de tu sitio web.
Conclusiones
¡Y esto es todo! Ya has conseguido instalar tu PrestaShop y ahora solo te queda configurarlo y añadir los productos.
¡Que te diviertas!

Prueba gratis hosting prestashop Rápido, Optimizado, Seguro
Cámbiate a Bhoost con 30 días gratis y migración incluida
Prueba ahora gratis 30 días