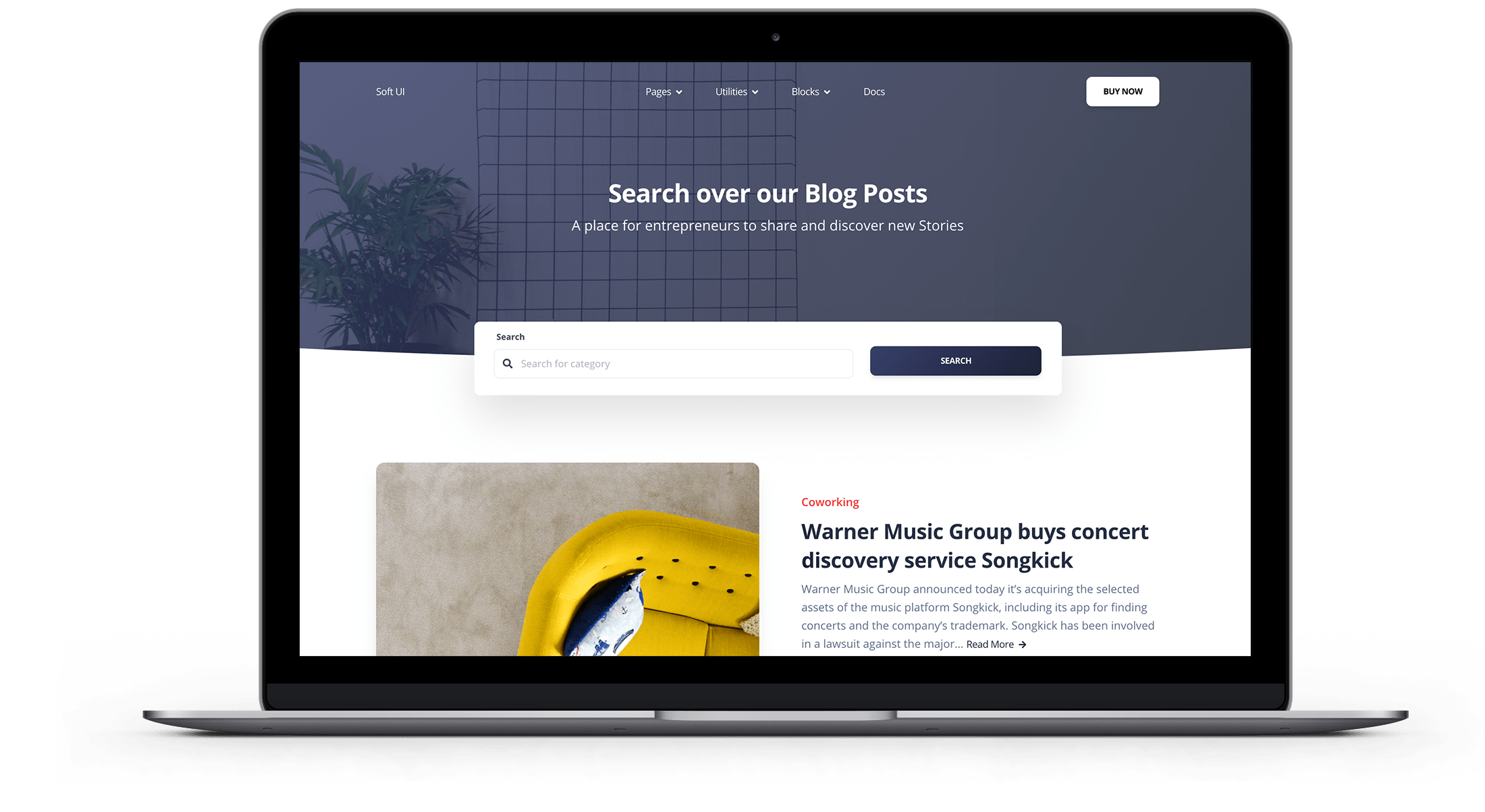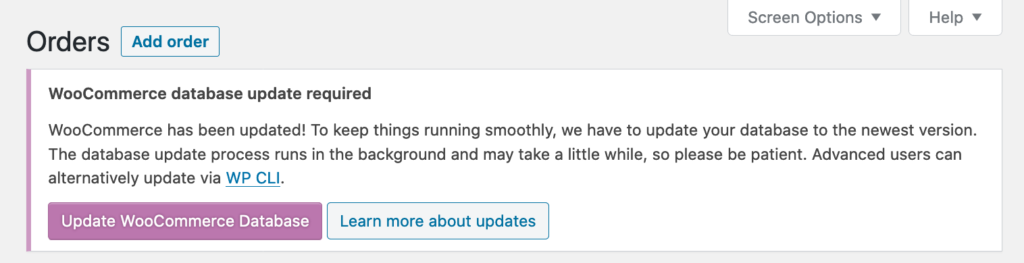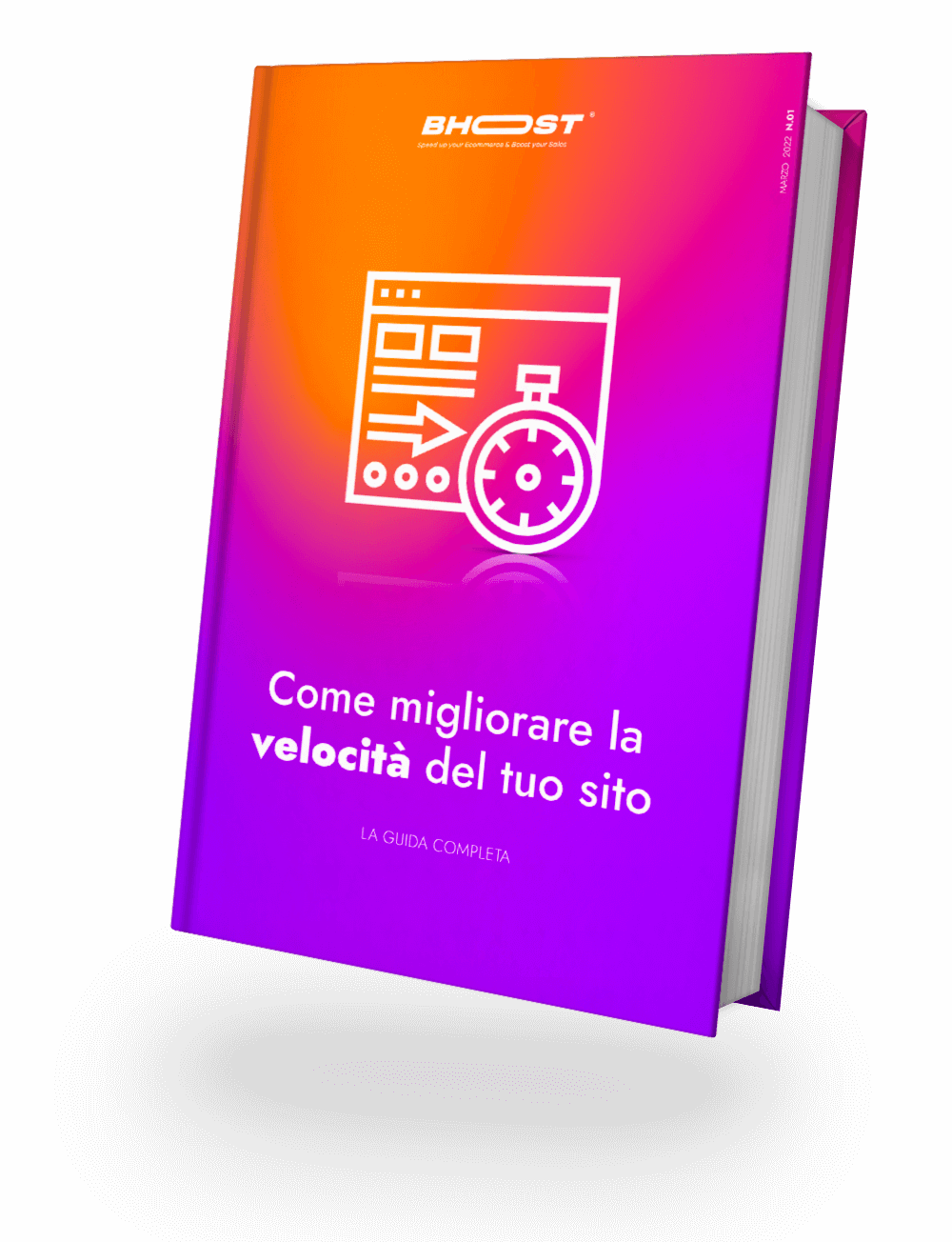Mantener actualizado un sitio, especialmente Woocommerce , que está vinculado a una plataforma de E-Commerce, se convierte en un paso fundamental para mantenerlo seguro. Sin embargo, cuando hay actualizaciones, los propietarios de los sitios no tienen un comportamiento uniforme.
De hecho, hay quienes lo hacen en serio y quienes lo toman un poco a la ligera. Sin embargo, la actualización es algo muy complejo, que requiere aplicar una serie de trámites, para poder vivirla con serenidad. Así que veamos cómo realizar una actualización de Woocommerce de forma sencilla.
Actualización de Woocommerce: operaciones preliminares
Lo primero que debe hacer cuando decide hacer una actualización es definitivamente hacer una copia de seguridad. Esto se debe a que no sabemos cómo podría responder nuestro sitio a las actualizaciones recién instaladas. Entonces, para no saber leer ni escribir, es bueno hacer una copia de seguridad.
También sería recomendable probar los nuevos lanzamientos.
¡Así evitamos llevarnos malas sorpresas!
Básicamente, debe tomarse un tiempo, antes de hacer clic en «actualizar», para comprender de qué tipo de actualización está hablando y qué cambios se implementarán. Pero sobre todo, ¿qué impacto tendrán? Para responder a estas preguntas, basta con ver la descripción que explica qué funciones se aplicarán.
Para superar este problema, también puedes consultar algunos foros de soporte de Woocommerce, ya que si hay algún problema relacionado con una actualización, seguramente surge del foro.
Copia de seguridad
Cualquier tienda basada en WordPress y WooCommerce tiene dos lugares donde se almacenan los datos y el contenido. Uno es su carpeta wp-content , donde se encuentran sus temas, complementos y contenido cargado. Otra es la base de datos que organiza y almacena tu producto, pedido, publicación, página, etc…. datos.
Con estos valiosos datos y contenido almacenados en algunos lugares diferentes, ¿cómo puede protegerlos a todos y mantenerlos respaldados?
Puede elegir entre copias de seguridad automáticas y manuales.
Copias de seguridad automáticas
El enfoque más eficiente y confiable es utilizar un servicio de copia de seguridad del sitio automatizado. Además de no tener que hacer nada manualmente, puedes tener:
- Espacio de almacenamiento ilimitado.
- Copias de seguridad regulares automatizadas de todo el sitio, incluida la base de datos, todo el contenido, complementos y temas, configuraciones y más.
- Restauraciones instantáneas para que pueda volver a una versión anterior con un solo clic.
- Acceso directo a soporte experto 24/7.
Copias de seguridad manuales
Para realizar una copia de seguridad manual, hay dos partes para hacer una copia de seguridad de su tienda:
¡Haz una copia de seguridad de tu base de datos! Hay varias formas de hacer esto, consulte el Codex de WordPress para ver sus opciones para hacer una copia de seguridad de su contenido. Hay opciones manuales y de complemento.
Usando SFTP, vaya a su carpeta wp-content para hacer una copia de seguridad de su tema y archivos de complementos. Le recomendamos encarecidamente que haga una copia de seguridad de los archivos de su tema si ha realizado alguna personalización.
Prueba de actualizaciones
Primero, veamos algunos términos que usaremos. Algunos pueden usar otros términos, como entorno de desarrollo, entorno de prueba y entornos en vivo, pero nos ceñiremos a los tres fundamentos:
- Local: ubicado en una computadora personal, generalmente no accesible desde la web.
- Puesta en escena: aquí es donde se prueban las actualizaciones. Debe replicar la misma configuración que el servidor del sitio en vivo.
- Producción – es el sitio en vivo. Donde los clientes y usuarios visitan y compran.
Tenga en cuenta que esta es una descripción general simplista y que hay muchas herramientas y formas de hacerlo. No hay absolutos en la forma en que prueba las actualizaciones, siempre que no las revise en un sitio en vivo. Si tiene un desarrollador trabajando en su sitio, pregúntele sobre los pasos para probar las actualizaciones.
Local
La mayoría de los desarrolladores comenzarán con una instalación local. Pero, ¿qué significa eso exactamente?
Significa que WordPress está configurado en su computadora y actúa como un servidor. Usando un editor de código favorito, puede crear, actualizar y probar actualizaciones en su computadora. Mientras trabaja en una instalación local, le recomendamos enfáticamente que comience a usar el control de versiones si no lo está haciendo. Ya sea Git, SVN u otro, es útil en caso de que necesite volver a poner algo en funcionamiento e incluso puede facilitarle la implementación de un sitio para la preparación y la producción.
Puesta en escena
Para probar una actualización más allá de un sitio local, es mejor crear una segunda instalación de WordPress con su host y restaurar una copia de seguridad de su sitio en vivo. Por lo tanto, es una réplica de su sitio de producción y un lugar seguro para probar las actualizaciones. Un sitio de ensayo también se puede compartir con otros para su prueba de ayuda. Asegúrese de probar en diferentes dispositivos, tiempo de carga, etc.
Producción
Si todo va bien durante las pruebas de preparación, puede continuar con la actualización del sitio en vivo (producción).
Te recomiendo, al hacer este tipo de operaciones, pongas tu sitio en modo de mantenimiento para evitar que la gente haga check-out o realice pagos. Si se produce una transacción durante la actualización, es posible que se pierdan los pedidos.
Por supuesto, sus copias de seguridad están en espera para restaurarse en un instante si sucede algo inesperado. De esta manera no hay tiempo de inactividad ni pérdida de ingresos.
Actualización de extensiones y pasarelas de pago
Desde WooCommerce.com
Para recibir actualizaciones sobre cualquier cosa comprada en WooCommerce.com, vaya a WooCommerce> Extensiones> Suscripciones de WooCommerce.com y asegúrese de que su tienda esté conectada a su cuenta de WooCommerce.com.
Al conectar su cuenta WooCommerce.com a su sitio/tienda WooCommerce, puede:
- Ver el estado de WooCommerce, así como sus extensiones y pasarelas de pago
- Filtrar por instalado, activado, descarga y actualización disponible
- Determine qué extensiones y pasarelas de pago son compatibles con qué versión/lanzamiento de WooCommerce
De desarrolladores externos
Los complementos, las extensiones, las pasarelas de pago y los temas no desarrollados ni mantenidos por el equipo interno de WooCommerce provienen de desarrolladores externos. Los desarrolladores de terceros que deseen agregar control de versiones a su producto pueden ver: Adición de soporte de control de versiones al complemento . Los propietarios de la tienda/sitio deben comunicarse directamente con el desarrollador externo para obtener asistencia sobre actualizaciones y compatibilidad.
Aviso de actualización de la base de datos de WooCommerce
Actualice la base de datos de WooCommerce, inicie el proceso de actualización de la base de datos para que coincida con la versión del complemento que ha instalado o actualizado. La base de datos organiza, contiene y almacena sus productos, pedidos, publicaciones y páginas.
Aparecerá una advertencia de actualización de la base de datos de WooCommerce cuando haya actualizado a una nueva versión de WooCommerce y se requiera una actualización de la base de datos:
Asegúrese de tener una copia de seguridad y haga clic en el botón » Actualizar la base de datos de WooCommerce «. Comenzará el proceso de actualización: si seleccionas Ver progreso , accederás a la sección Acciones programadas y se mostrarán las acciones pendientes para la actualización.
Una vez completada, la próxima vez que vea una página de administración verá el banner que dice que la actualización está completa.

Prueba gratis hosting Rápido, Optimizado, Seguro
Cámbiate a Bhoost con 30 días gratis y migración incluida
Prueba ahora gratis 30 días