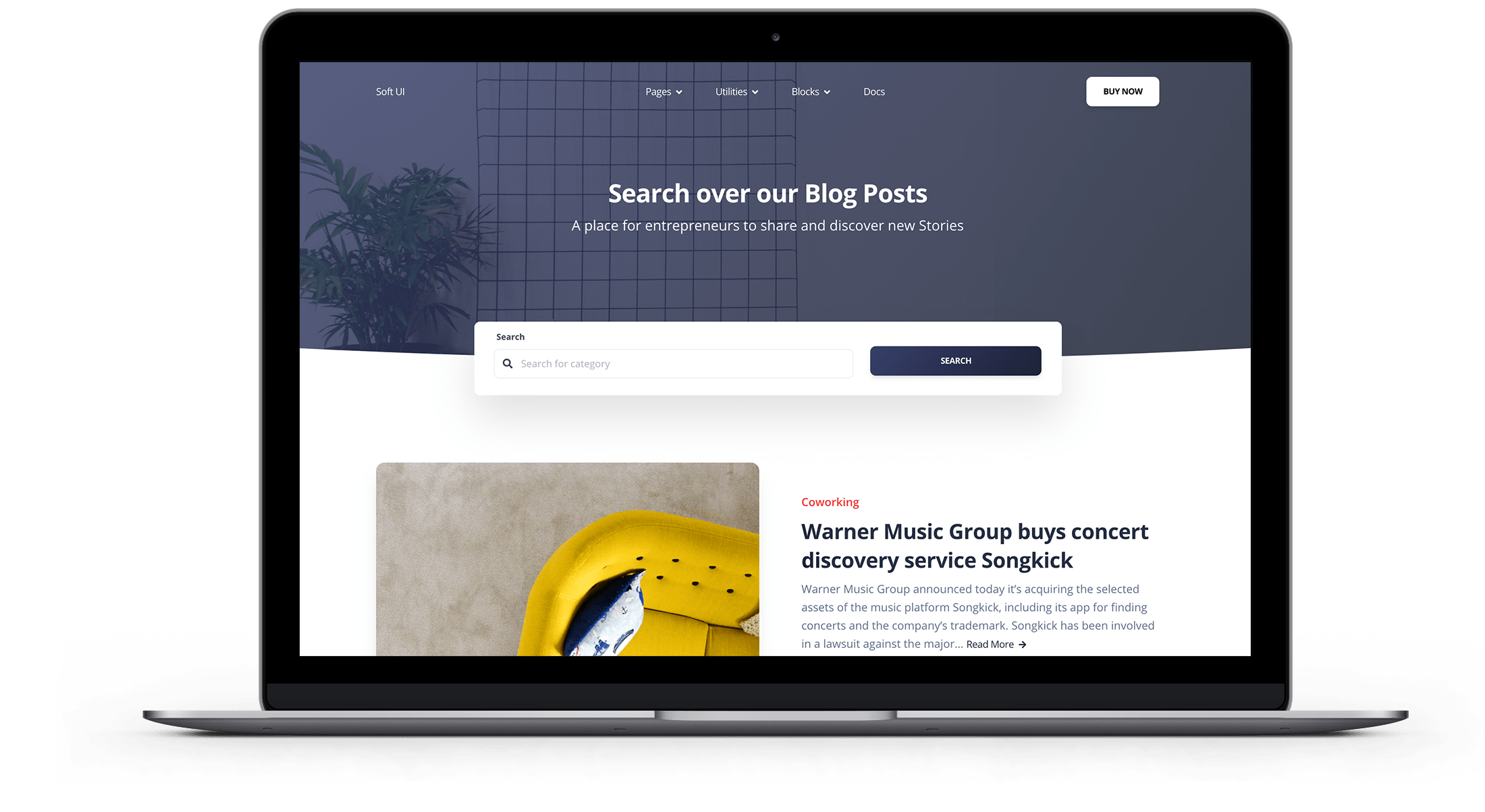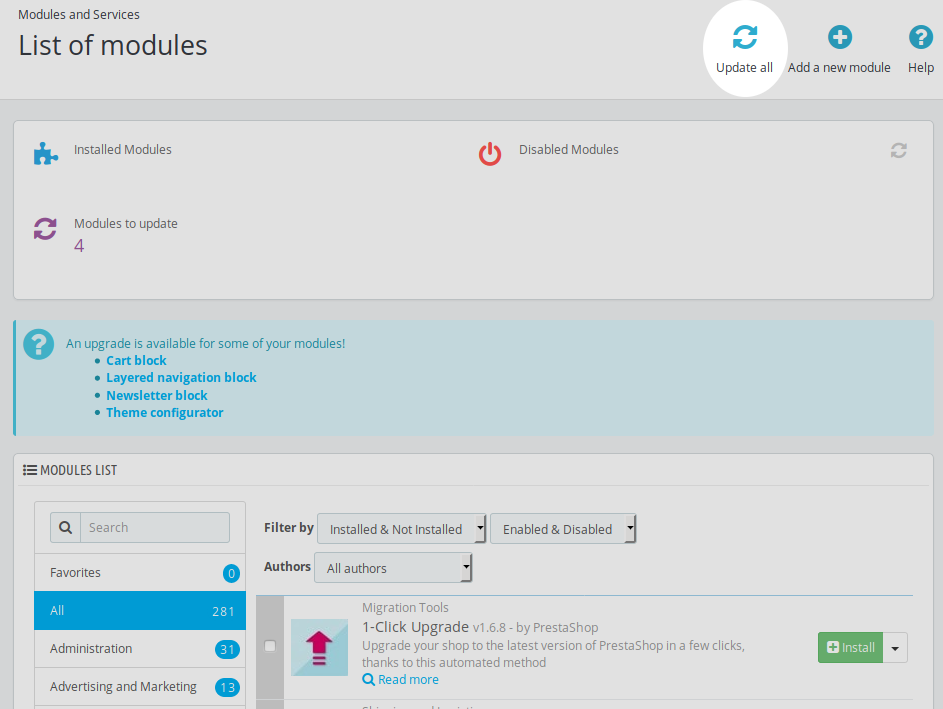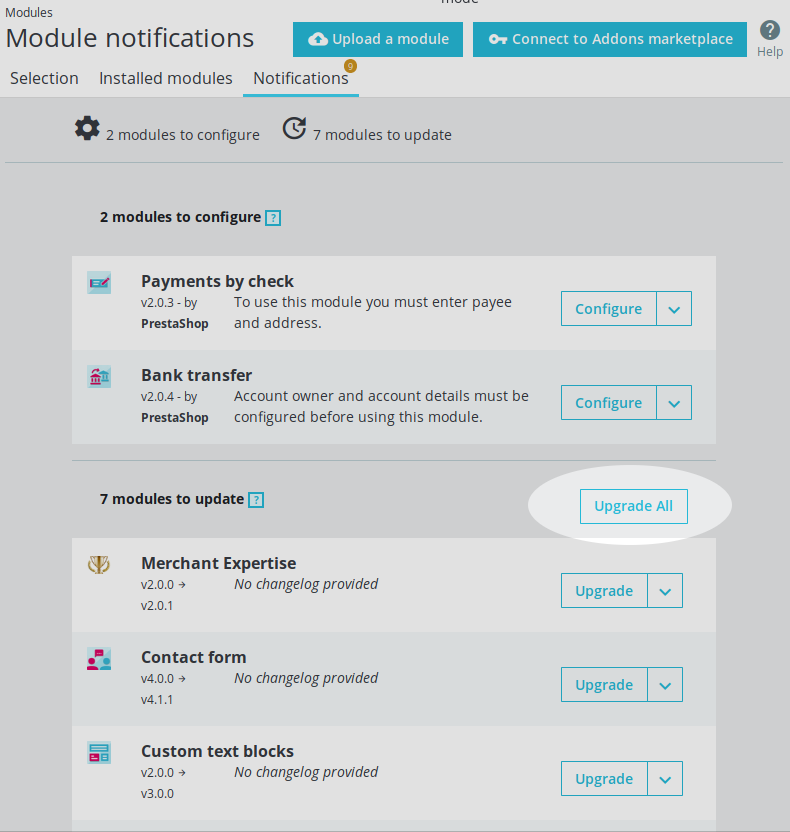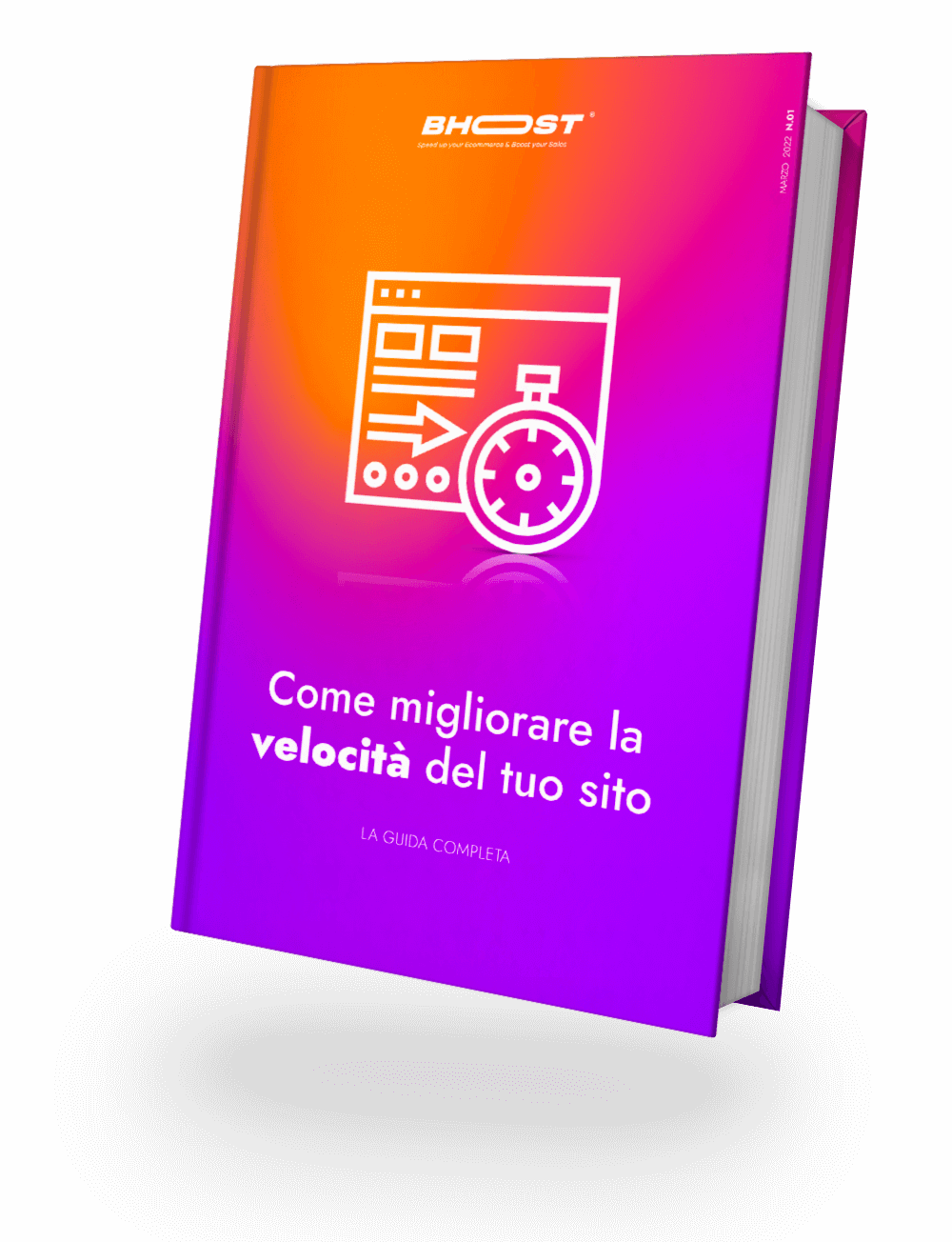Esta guía le brinda control total sobre el proceso. Esto ha sido aplicado por PrestaShop para varias versiones principales y, por lo tanto, se puede aplicar en tiendas muy antiguas.
Descargar versión
El primer paso es descargar la última versión en https://www.prestashop.com/ .
La descarga también se puede hacer desde la línea de comandos:
wget -O prestashop-upgrade.zip https://www.prestashop.com/download/old/prestashop_1.7.7.5.zip
Una vez que tenga las carpetas como clases/, módulos/, temas/ , etc. puede ir al siguiente paso.
Limpieza de datos sencilla
Evite sobrescribir recursos de producción (imágenes, conf…) con datos predeterminados. Estas carpetas se pueden eliminar de la nueva versión:
- img/
- override/
Todos los demás archivos de la nueva versión sobrescribirán los archivos existentes. Cualquier cambio realizado en el código fuente original se perderá.
Además, cambie el nombre de la carpeta «admin» para que coincida con el nombre de la carpeta de administración de su tienda. Esto evitará la duplicación no deseada del contenido de administración.
Activación del modo de mantenimiento
Como puede causar un comportamiento inesperado para usted y sus clientes durante la actualización, le recomendamos que active el modo de mantenimiento durante la actualización.
Puedes hacer esto en tu panel de administración:
- En PrestaShop 1.7, en Parámetros de la tienda > General > pestaña Mantenimiento
- En PrestaShop 1.6, en Parámetros de la tienda > Mantenimiento
Agregar su dirección IP le permitirá acceder a su tienda mientras está en modo de mantenimiento. De esta manera, puede asegurarse de que todo funcione correctamente antes de permitir que sus clientes accedan nuevamente.
Copia los archivos
En este paso, “actualizamos” los archivos de PrestaShop copiando el contenido de la nueva versión a la tienda existente.
Deshabilitar el caché
Es posible que haya activado un sistema de almacenamiento en caché (por ejemplo, Memcache) en su tienda. Si es así, asegúrate de desactivarlo en “ Configuración avanzada” > “Rendimiento” . Puede habilitarlo nuevamente una vez que finalice el proceso de actualización.
Nota sobre la carpeta «Proveedor»: las actualizaciones anteriores de PrestaShop 1.7 mostraron que pueden ocurrir conflictos al fusionar la nueva carpeta/proveedor con la anterior. Para evitar este problema, se recomienda eliminar esta carpeta en la tienda existente antes de copiar la nueva.
En Windows, copie el nuevo contenido de la carpeta y péguelo en la carpeta de su tienda. Recibirá advertencias de que los archivos ya existen en la carpeta de destino. Elija «sobrescribir» para continuar.
En Linux, la copia se puede hacer en su terminal:
cp -R <path_to_the_new_release>/* <path_to_the_current_shop>/
Por ejemplo:
cp -R ~/Downloads/prestashop/* /var/www/html/
Actualización de la base de datos
Una vez que se han copiado los archivos, la base de datos de su tienda está lista para ser actualizada.
Todos los cambios a aplicar han sido definidos en la carpeta de instalación, su ejecución se puede realizar con un script PHP específico.
Cuando esté listo, ejecute el archivo install/upgrade/upgrade.php .
Esto se puede hacer con un navegador, accediendo a la dirección http: // <shop_domain> /install/upgrade/upgrade.php o desde la línea de comando de su servidor:
php install/upgrade/upgrade.php
En ambos casos se mostrará un registro XML. El resultado se puede encontrar en el resultado del atributo de la primera etiqueta <action>:
- ok si se han encontrado y realizado actualizaciones
- error si algo salió mal
- info para acciones posteriores, visualización de detalles del proceso
Registro de ejecución
Cuando el script de actualización haya detectado algunas actualizaciones para aplicar, las consultas SQL ejecutadas se enumerarán junto con su resultado.
<?xml version="1.0" encoding="UTF-8"?><action result="ok" id=""> <action result="info" id="1.7.0.5"><![CDATA[[OK] PHP 1.7.0.5 : /* PHP:ps_update_tabs(); */]]></action> <action result="info" id="1.7.0.5"><![CDATA[[OK] SQL 1.7.0.5 : ALTER TABLE `ps_currency` MODIFY `name` varchar(64) NOT NULL]]></action> <action result="info" id="1.7.1.0"><![CDATA[[OK] SQL 1.7.1.0 : SET SESSION sql_mode = '']]></action> <action result="info" id="1.7.1.0"><![CDATA[[OK] SQL 1.7.1.0 : SET NAMES 'utf8']]></action> [...]
Puede verificar que cada acción esté marcada como «OK». De lo contrario, se mostrarán más detalles después de la solicitud, lo que puede ayudarlo a resolver el problema y volver a emitir la solicitud manualmente en su base de datos. En algunos casos, es posible que deba restaurar la copia de seguridad de la base de datos y comenzar de nuevo.
- error nm. 27: La tienda está ejecutando una versión más nueva que el contenido proporcionado por la carpeta de instalación.
- error nm. 28: La tienda ya está en la versión a la que intentas actualizar.
- Error # 29: No se pudo encontrar la versión actual. Compruebe el archivo de parámetros de la base de datos y la conexión de la base de datos.
- error nm. 31: no se puede encontrar el directorio de actualización en la ruta de instalación, ¿la carpeta install/upgrade/sql existe y no está vacía?
- Error # 32: No es necesario aplicar actualizaciones.
- Error # 33: Error al cargar un archivo de actualización de SQL. Compruebe los permisos de la carpeta install/upgrade/sql.
- Error # 40: La versión proporcionada en el archivo install/install_version.php no es válida.
- Error # 43: Error al actualizar el esquema de la base de datos usando la doctrina.
- Error # 44: Error al actualizar las traducciones.
- Error # 45: error al habilitar el tema.
Limpieza
Antes de continuar, tendremos que hacer una limpieza.
La carpeta de instalación, utilizada para realizar actualizaciones de la base de datos, ya no es necesaria y se puede eliminar de forma segura.
Cuando abre su tienda (en la oficina principal o administrativa) en su navegador, puede experimentar algunos problemas visuales. Esto puede deberse a que sus recursos antiguos aún se encuentran en una memoria caché. Vuelva a cargarlos refrescando la página a la fuerza (presione ctrl + R en Windows/Linux o cmd + R en Mac OS) o borrando la memoria caché de su navegador.
Actualizar los módulos
Los archivos de su módulo se actualizaron mientras se copiaba el archivo, sin embargo, muchos de ellos pueden requerir cambios adicionales en la base de datos. Consulte la página del módulo en su Back Office para ver si hay actualizaciones pendientes.
Ve a tu panel de administración e inicia sesión. Notará que la versión mostrada ha cambiado en la página de inicio de sesión. Luego, en el menú, haga clic en la página del formulario para acceder a su catálogo.
En PrestaShop 1.6, esta página se encuentra en “Módulo y servicios”. Haga clic en «Actualizar todo» en la parte superior de la página para realizar todas las actualizaciones disponibles:
En PrestaShop 1.7, la misma funcionalidad se puede encontrar en la página Mejoras >> Módulos, en la pestaña «Notificaciones»:
Módulo de actualización con 1 clic
Si el proceso manual parece demasiado tedioso, existen otras soluciones para completar una actualización.
PrestaShop proporciona un módulo de actualización gratuito con 1 clic en el mercado y el panel de administración de su tienda. Realiza automáticamente el proceso mencionado anteriormente y está disponible para casi todas las versiones de PrestaShop.
Puedes leer más sobre esto aquí.

Prueba gratis hosting prestashop Rápido, Optimizado, Seguro
Cámbiate a Bhoost con 30 días gratis y migración incluida
Prueba ahora gratis 30 días